آموزش رفع خطای Cannot Delete و Access Denied
چگونه خطای Cannot Delete و Access Denied را در ویندوز برطرف کنیم؟
در بعضی از مواقع شما هنگام باز کردن پوشه در ویندوز با خطای Cannot Delete و یا Access Denied مواجه می شوید در این مقاله آموزشی می خواهیم بگوییم که چگونه این مشکل را برای همیشه برطرف کنید پس با ما همراه باشید.
وقتی شما یک فایل یا فولدر را بر روی کامپیوتر خود دارید و زمانی که می خواهید آن را اجرا کنید با خطایی مانند Cannot Delete و Access Denied مواجه می شوید به این معنا است که مجوز دسترسی شما تغییر پیدا کرده است.
اما باید چه کاری را انجام دهیم تا بتوانیم دوباره به آن دسترسی داشته باشیم و فایل یا پوشه خود را باز کرده و یا آن را حذف کنیم.
در ابتدا شما نیاز دارید که یک نرم افزار بسیار کم حجم را به اسم Take Ownership pro را دانلود کنید و بر روی کامپیوتر خود نصب کنید. (مراحل نصب این نرم افزار بسیار ساده می باشد.)
برای دانلود نرم افزار Take Ownership Pro بر روی لینک زیر کلیک کنید.
دانلود نرم افزار Take Ownership pro
بعد از این که نصب نرم افزار به اتمام رسید آن را اجرا کنید تا پنجره ای مطابق با تصویر زیر برای شما نمایش داده شود.
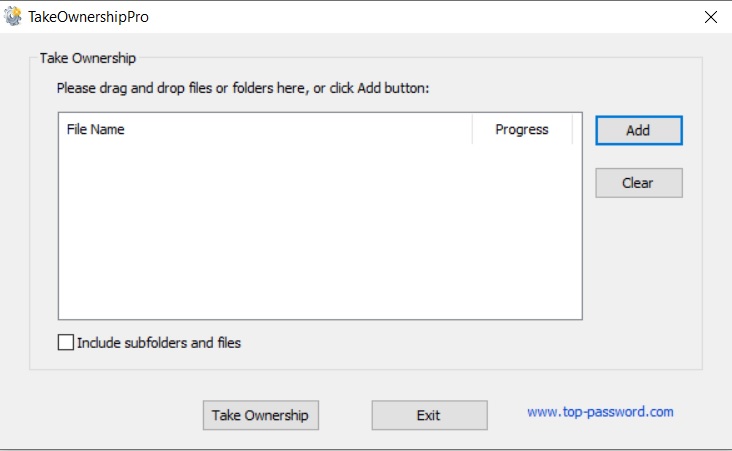
در پنجره ی اصلی نرم افزار چند گزینه در پیش روی شما وجود دارد که هر کدام را به صورت جدا گانه توضیح خواهیم داد.
با استفاده از گزینه Add شما می توانید فایل یا پوشه هایی را که برای اجرای آن ها با پیغام های Cannot Delete و Access Denied مواجه شده اید انتخاب و به برنامه اضافه کنید.
در بخش آموزش های رایگان بخوانید:
حذف پس زمینه عکس بدون نرم افزار
همچنین روش دیگری برای اضافه کردن فایل و پوشه های مد نظر شما به برنامه وجود دارد و آن هم Drag & Drop می باشد یا همان ( کشیدن و رها کردن).
با استفاده از گزینه Clear نیز شما می توانید هر چه را که به برنامه اضافه کرده اید را حذف کنید.
چگونه خطای فایل های و پوشه هایی که Cannot Delete و Access Denied هستند را برطرف کنیم؟
برای انجام این کار کافیست که بر روی گزینه Add کلیک کرده پوشه یا فایل مد نظر خود را به برنامه اضافه کنید.
در مرحله بعدی نوبت به آن رسیده است که گزینه ی Include subfolders and files را فعال کنید.
با زدن تیک این گزینه شما دسترسی به فایل یا پوشه هایی را که انتخاب کرده اید آزاد می کنید و عملا خطای Cannot Delete و Access Denied را می توانید از بین ببرید.
حالا باید بر روی گزینه Take ownership کلیک کنید. بعد از آن در جلوی فایل و پوشه های انتخاب شده عبارت Done باید ظاهر شود که این موضوع نشان می دهد مشکل شما برطرف شده است.
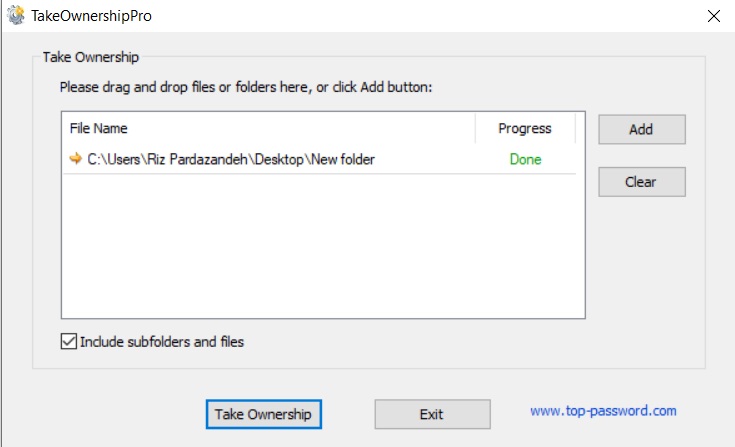
در این مقاله آموزشی با رفع خطای Cannot Delete و Access Denied آشنا شدید. امیدواریم که این مقاله برای شما مفید بوده باشد. نظرات خود را در این زمینه با ما به اشتراک بگذارید.


2 نظر
با سلام، برنامه فوق کاربردی و کاربردی تر استفاده از برنامه Rizonesoft Ownership میباشد.
ممنون