آموزش رمزگذاری فایل اکسل
چگونه بر روی فایل اکسل رمز قرار دهیم؟
برای این که بتوانید فایل های امنی در نرم افزار اکسل داشته باشید باید فایل های خود را رمزگذاری کنید تا از دسترسی افراد غیره به آن ها جلوگیری شود. در این مقاله آموزشی ما قصد داریم به آموزش رمزگذاری فایل اکسل بپردازیم. پیشنهاد می کنیم که خواندن این مقاله آموزشی را از دست ندهید.
آموزش رمزگذاری فایل اکسل
برخلاف تصوراتی که ممکن است برای شما هم پیش آمده باشد رمزگذاری بر روی فایل اکسل اصلا کار سختی نیست و می توانید به راحتی آن را انجام دهید. در ادامه آموزش این تکنیک را می خوانید:
انواع رمز گذاری فایل اکسل
ما به دو صورت می توانیم بر روی فایل اکسل خود رمز قرار دهیم: 1- رمزگذاری به نحوی که کاربر نتواند فایل را ببیند 2- رمزگذاری به نحوی که کاربر فایل را ببیند اما نتواند بر روی آن تغییراتی را ایجاد کند.
برای انجام این کار شما باید از منوی File در نرم افزار Excel گزینه Save As را انتخاب کنید. کادر مشابه کادر زیر برای شما باز خواهد شد که در آن باید بر روی قسمت Tools کلیک کنید.
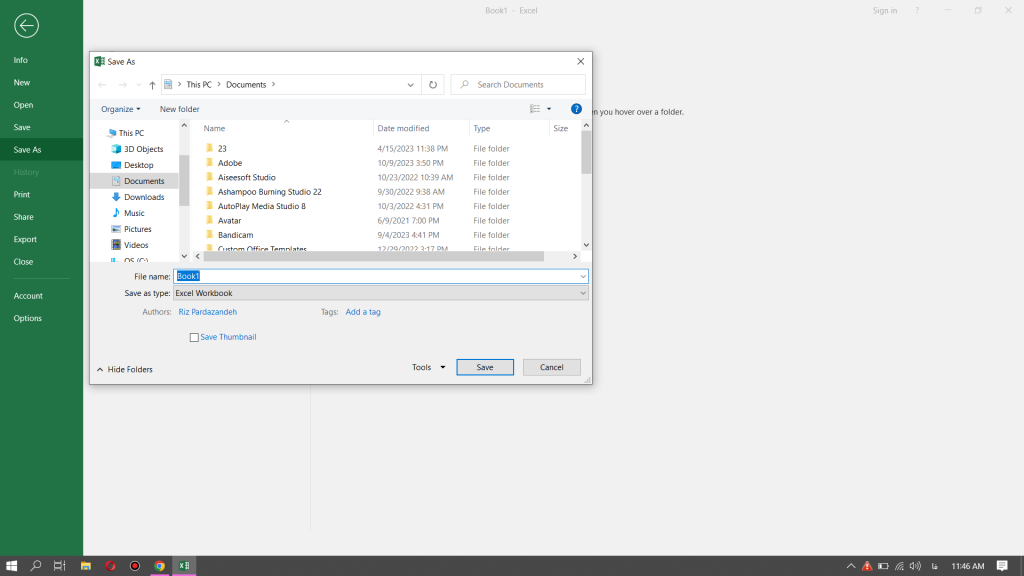
بعد از انتخاب گزینه Tools باید بر روی General Options کلیک کنید تا کادری برای شما باز شود.
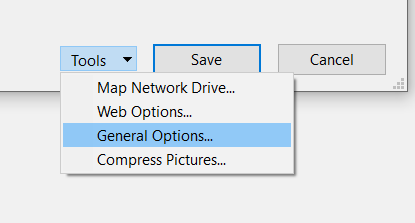
در کادری که برای شما باز می شود همانند تصویر زیر شما می توانید در بخش Password to open شما می توانید رمزی را برای هنگام باز شدن فایل قرار دهید تا زمانی که فایل را کلیک می کنید از کاربر رمز بخواهد و بعد فایل را نمایش دهد.
اما در بخش Password To Modify شما می توانید پسوردی را قرار دهید که فایل شما قابل دیدن باشد اما هرگاه بخواهد کسی بر روی فایل شما تغییراتی را انجام دهد حتما باید پسورد را وارد کند.
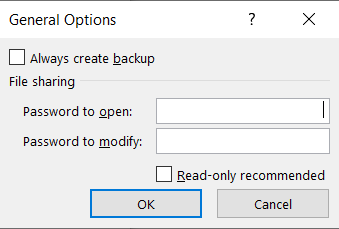
در پاسخ به این سوال که آیا می توان برای هر کدام از آن ها یک پسورد جداگانه قرار داد؟ باید پاسخ مثبت داد شما می توانید برای هر کدام از آن ها یک پسورد مجزا و جدید قرار دهید.
در بخش آموزش های رایگان بخوانید:
آموزش حل مشکل پخش نشدن فیلم در ویندوز
حالا باید در این مرحله پسوردهایی را که زده اید تایید کنید یعنی دوباره در کادر هر کدام پسورد خود را وارد کرده و تایید کنید.
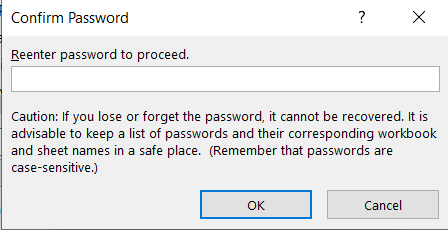
در نهایت بر روی دکمه Save کلیک کنید تا فایل شما به صورت رمزگذاری شده ذخیره شود.اکنون کار تمام است و شما توانسته اید بر روی فایل اکسلی خود رمز قرار دهید.
سخن پایانی
در این مقاله آموزشی با آموزش کاربردی قرار دادن پسورد بر روی فایل اکسل آشنا شدید امیدواریم که این مقاله آموزشی برای شما مفید بوده باشد لطفا نظرات خود را در این زمینه با ما در میان بگذارید.


2 نظر
بسیار عالی و کاربردی مرسی بابت اموزش های عالیتون
سپاس از همراهی شما با وب سایت مسترکامپیوتر