شماره گذاری دلخواه صفحات در WORD
چگونه صفحات ورد را به صورت دلخواه شماره گذاری کنیم؟
نرم افزار ورد یکی از برنامه های ویرایش متن می باشد که به صورت حرفه ای به شما این قابلیت را می دهد که متن های خود را ویرایش کنید. شماره بندی صفحات ورد می تواند به زیباتر شدن و نظم دهی بهتر به فایل شما کمک کند. ما در این مقاله آموزشی قصد داریم به آموزش شماره گذاری دلخواه صفحات در WORD بپردازیم پس پیشنهاد می کنیم تا آخر این مقاله همراه ما باشید.
گاهی شما در حال نوشتن یک مقاله هستید که چند تا از صفحات آن به صورت مقدمه و پیش گفتار و فهرست می باشد. طبیعات صفحاتی که همچین موضوعاتی دارند نیازی نیست که شماره داشته باشند و باید شماره صفحات مقاله شما از متن اصلی شروع شود.
ما در این مقاله آموزشی قصد داریم که شماره گذاری دلخواه صفحات در WORD را آموزش دهیم. در ادامه این مقاله با ما همراه باشید.
شما کاربران عزیز می توانید دوره آموزش کامل نرم افزار ورد را از مقدماتی تا پیشرفته در سایت ما به صورت کاملا رایگان مشاهده کنید.
برای دانلود دوره آموزش رایگان ورد بر روی لینک زیر کلیک کنید:
دوره آموزش نرم افزار ورد به صورت رایگان
آموزش شماره گذاری دلخواه صفحات در WORD
ابتدا باید وارد نرم افزار ورد شوید و در صفحه اول به عنوان مثال مستر کامپیوتر را می نویسیم ( شما متن دلخواه خود را می توانید وارد کنید).
حالا از منوی Layout بر روی گزینه Breaks سپس گزینه Next Page را انتخاب کنید.
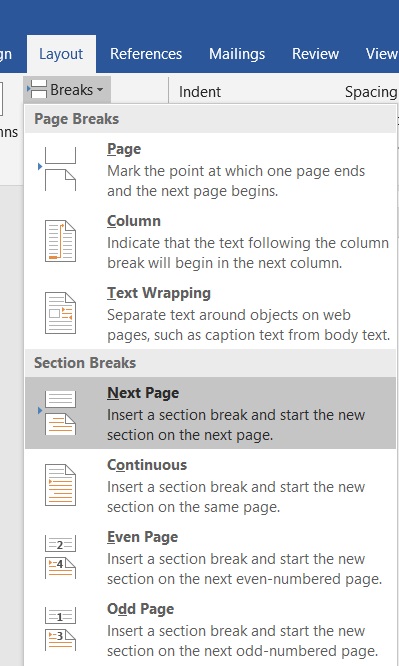
در صفحه دوم نیز متن دلخواه خود را بنویسید و سپس همین کار را برای بار دوم تکرار کنید. فرض کنید که می خواهیم شماره گذاری صفحات ورد را از صفحه سوم شروع کنیم.
در بخش آموزش های رایگان بخوانید:
آموزش غیرفعال کردن آپدیت خودکار ویندوز
آموزش بالا بردن سرعت اینترنت در ویندوز
یعنی به عبارتی صفحه سوم ما شماره 1 را داشته باشد. پس در نتیجه بعد از اتمام مرحله گفته شده باید وارد منوی Insert شده و بر روی گزینه Page Number کلیک کنید و از زیر مجموعه باز شده نوع شماره گذاری را انتخاب کنید.
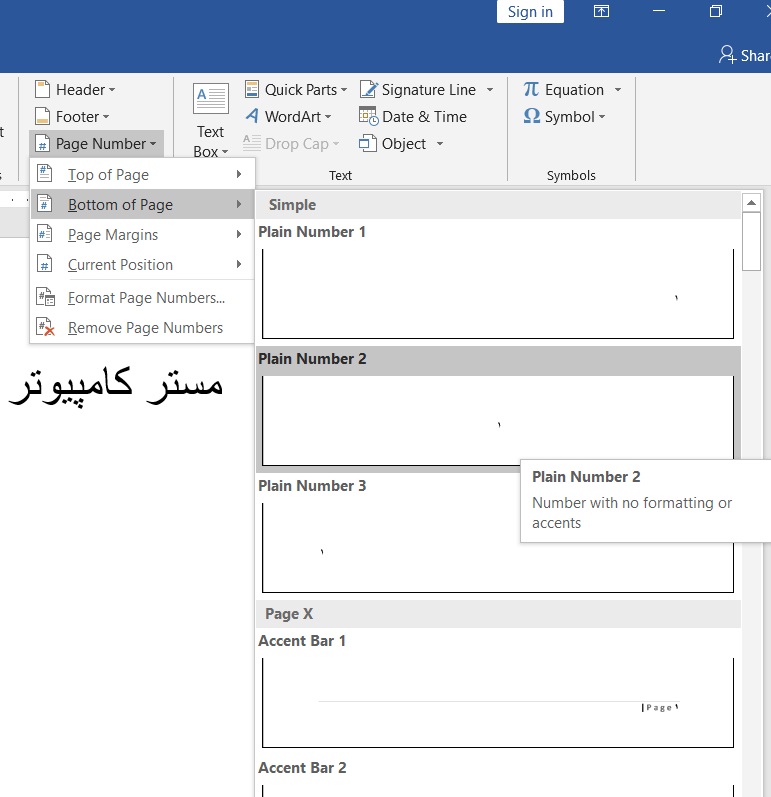
حالا باید بر روی شماره های صفحه های اول تا سوم به صورت جداگانه کلیک کنید و در منوی Design باید در بخش Navigation بر روی گزینه Link to Previous کلیک کنید.
بعد از این که مراحل بالا را انجام دادید نوبت به آن می رسد که بر روی شماره صفحه اول کلیک کرده و از گزینه Page Number بر روی Remove page numbers کلیک کنید.
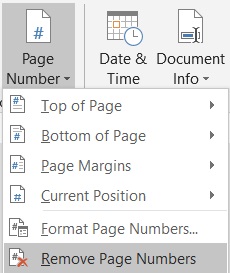
با این کار شماره صفحه اول حذف می شود و شما باید همین کار را برای صفحه دوم نیز انجام دهید. بدین ترتیب شماره های صفحات اول و دوم حذف می شوند.
اما هنوز تمام نشده است چرا که اگر دقت کنید شماره صفحه سوم از 3 شروع می شود در صورتی که ما می خواهیم این صفحه با 1 شروع شود پس باید برای حل این موضوع مراحل زیر را دنبال کنید:
وارد صفحه سوم شوید و شماره 3 را از پایین صفحه یا جایی که صفحه را شماره گذاری کرده اید انتخاب کنید.
حالا از بخش Page Number باید بر روی گزینه Format Page Number کلیک کنید. کادری مانند تصویر زیر برای شما باز می شود.
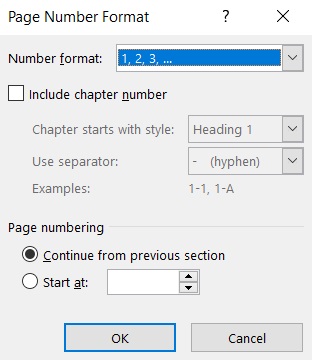
حالا کافیست که در پایین کادر و در بخش Start at عدد 1 را وارد کنید و بر روی OK کلیک کنید. خواهید دید که به همین راحتی صفحه سوم از شماره 1 شروع می شود و شما هر چه صفحه اضافه کنید ادامه شماره گذاری از آن جا خواهد بود.
حالا می توانید در منوی بالا بر روی دکمه Close Header & Footer کلیک کنید تا بتوانید تغییرات را بر روی سند خود انجام دهید.
سخن پایانی
در این مقاله آموزشی با شماره گذاری دلخواه صفحات WORD آشنا شدید. شما با استفاده از این روش می توانید از هر صفحه ای که می خواهید شماره گذاری را شروع کنید.
امیدواریم که این مقاله آموزشی برای شما مفید بوده باشد لطفا نظرات خود را در این زمینه با ما در میان بگذارید.

