پارتیشن بندی هارد کامپیوتر و افزایش حجم درایو c
منظور از پارتیشن بندی چیست؟
حتما تا به حال با عبارت پارتیشن بندی در کامپیوتر برخورد کرده اید. و به این سوال به ذهنتان رسیده است که هارد دیسک را پارتیشن بندی کنیم به چه معناست. در این مقاله به آموزش پارتیشن بندی هارد کامپیوتر و افزایش حجم درایو C پرداخته ایم.
با یک مثال توضیح خواهیم داد که پارتیشن بندی به چه معناست:
پارتیشن بندی هارد کامپیوتر و افزایش حجم درایو C
هارد دیسک شما یک محل برای ذخیره سازی اطلاعات می باشد. شما وقتی اطلاعات را وارد کامپیوتر می کنید آنها بر روی هارد شما ذخیره می شوند.
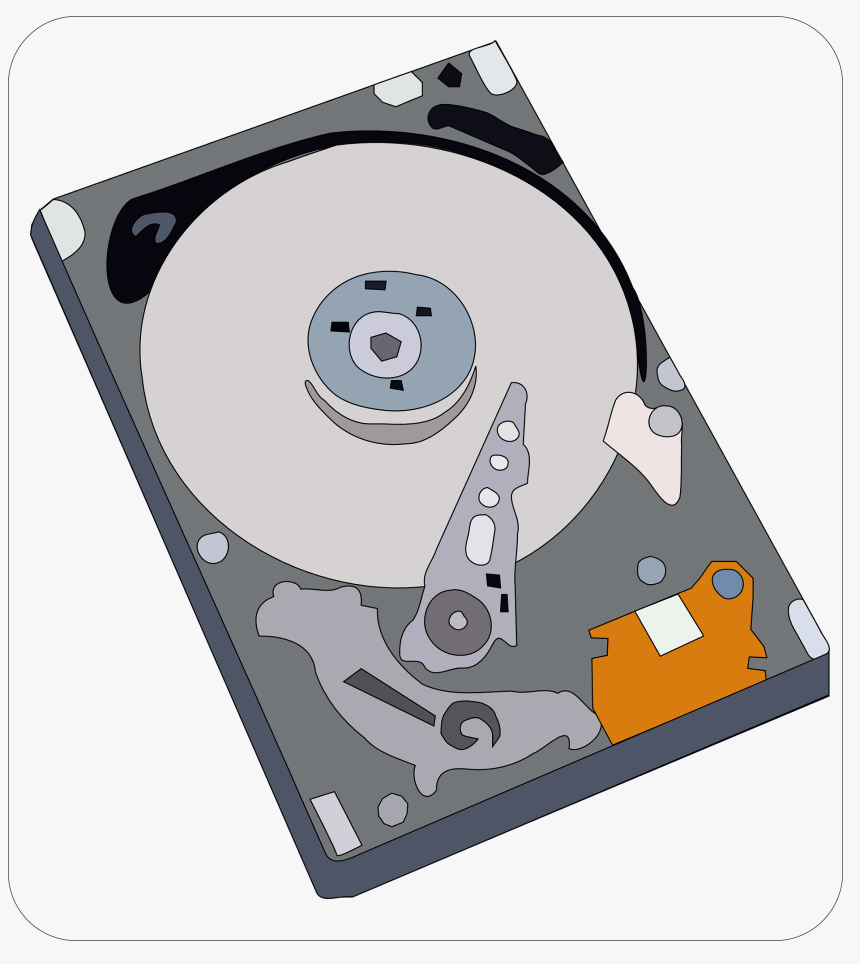
اما چرا باید این فضای هارد را پارتیشن بندی کنیم؟
شما اگر به عنوان مثال فضای هارد دیسک (H.D.D) را مثل یک اتاق در نظر بگیرید و بخواهید وسایل خود را داخل آن قرار دهید
اگر وسایل را درهم داخل اتاق بریزید یک بی نظمی برای شما پیش می آید و برای پیدا کردن وسیله مورد نظر دچار سردرگمی خواهید شد.
اما زمانی که شما این اتاق را کمدبندی کنید و هر وسیله را در جا مشخصی قرار دهید با یک نظم خوب مواجه می شوید و می دانید که وسیله در کجا قرار دارد.

این موضوع برای فضای H.D.D در کامپیوتر نیز صدق میکند فرض کنید شما هارد خود را به 4 قسمت تقسیم کنید و هر قسمت را به داده های مشخصی اختصاص دهید. بعنوان مثال :
در درایو c: ویندوز را نصب کنید ، E: عکس ها و فیلم ها ، در F: برنامه ها و نرم افزار ها ، D: موسیقی ها را قرار دهید.
به این ترتیب شما یک فضای هارد دارید که خیلی با نظم داده ها را در آن قرار داده اید و خیلی راحت می توانید به داده های مد نظر خود دسترسی داشته باشید.
در آموزش های رایگان ببینید:
هارد دیسک را چطوری پارتیشن بندی کنیم؟
از دو روش میتوانیم اقدام به پارتیشن بندی هارد کامپیوتر و افزایش حجم درایو C کنیم در روش اول با استفاده از نرم افزارهای جانبی مربوط به این کار و در روش دوم با استفاده از ویندوز
در این مقاله پارتیشن بندی هارد کامپیوتر و افزایش حجم درایو C از طریق ویندوز را آموزش خواهیم داد:
ابتدا بر روی منوی START کلیک راست کرده و گزینه ی Disk Management را انتخاب می کنیم.
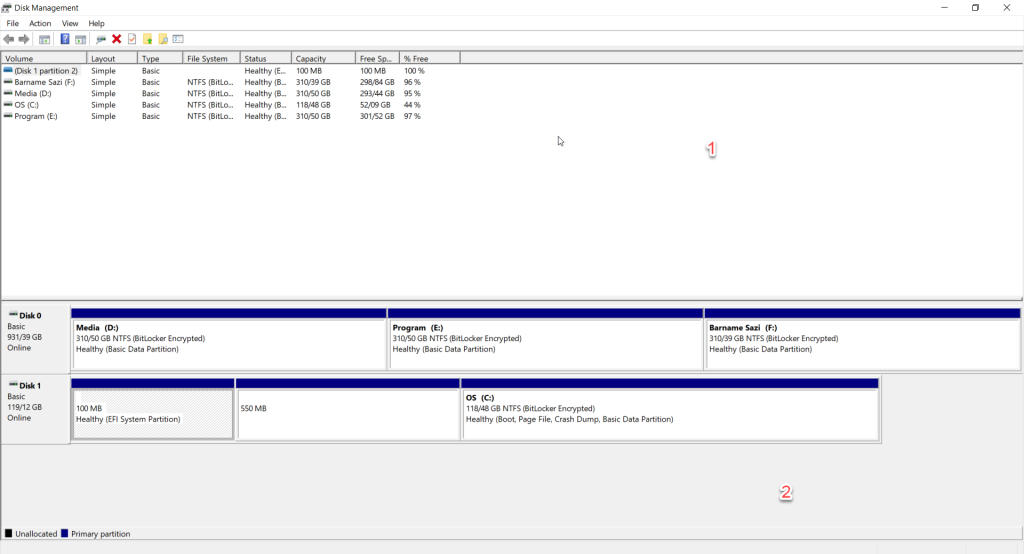
با باز شدن پنجره ی ذکر شده شما با دو قسمت رو به رو می شوید که در تصویر بالا مشخص شده است.
در قسمت اول درایو های موجود بر روی سیستم شما را نمایش می دهد. و قسمت دوم درایو های های سیستم را شما می توانید ویرایش کنید.
به این معنی که شما می توانید حجم درایو مورد نظر را افزایش داده از آن کم کنید و یا درایو جدید بسازید.
حالا کافیست بر بخش دوم بر روی درایوی که میخواهید تغییرات دهید کلیک راست کرده و گزینه ی Shrink Volume… را انتخاب کنید.
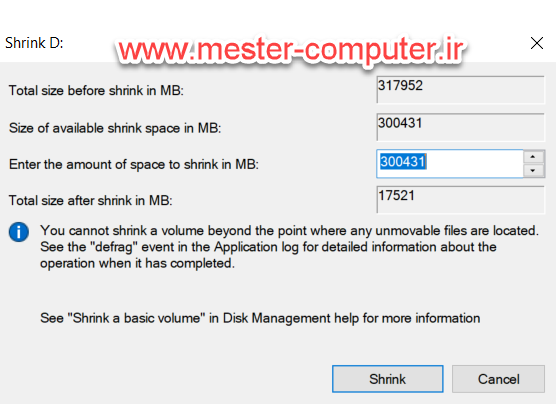
در پنجره ی باز شده و در قسمت Enter the amount of space to shrink in MB شما باید حجم مورد نظر خود را بر حسب مگابایت وارد کنید و بر روی دکمه Shrink کلیک کنید تا تغییرات ایجاد شوند.
برای حذف یک قسمت نیز کافیست بر روی آن کلیک راست کرده و گزینه ی Delete Volume را انتخاب کنید.
دقت داشته باشید که باید فضای خالی برای اضفه کردن حجم یک درایو را هارد شما داشته باشد در غیر این صورت باید از یک درایو دیگر حجم کم کنید و بر روی درایو مورد نظر خود آن حجم را اضاف کنید.
در ویندوز 10 با CMD پارتیشن ها را مدیریت کنید
پارتیشن بندی هارد کامپیوتر و افزایش حجم درایو C :
در بخش CMD در ویندوز 10 نیز می توانیم مدیریت پارتیشن بندی را انجام دهیم.
با پایین نگه داشتن کلیدهای Win+R و باز شدن پنجره RUN و سپس تایپ عبارت CMD می توانید وارد این بخش شوید.
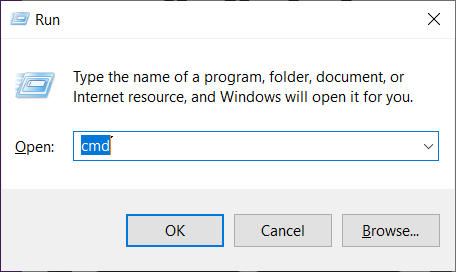
بعد از باز شدن این پنجره و کلیک بر روی OK شما وارد محیط CMD می شود
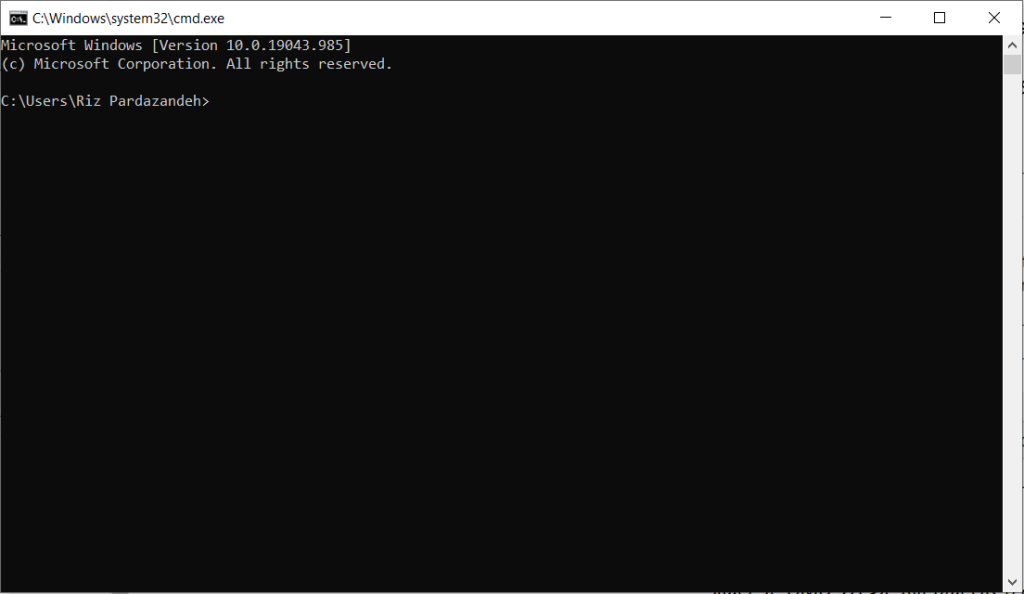
بعد از باز شدن پنجره باید عبارت diskpart را تایپ کنید این عبارت ابزار خط فرمان در ویندوز است.
از اقداماتی که میتوانید انجام دهید اضافه کردن، حذف کردن، کم کردن،افزایش دادن حجم درایو ها می باشد.
با استفاده از دستورات زیر می توانید تغییرات مد نظر را اعمال کنید
عبارت diskpart را تایپ کنید و یک پارتیشن جدید ایجاد کنید
با عبارت Input دیسک را با شماره دیسک انتخاب کنید.
عبارت List Disk را تایپ کنید
با عبارت Type اندازه اصلی پارتیشن خود را بسازید.
عبارت Input و تخصیص حرفی که بعنوان نام درایو می باشد که قبلا استفاده نشده است.
عبارت Type و خروج با کلید ESC در صفحه کلید برای خروج
دقت داشته باشید که موارد فوق را حتما با دانش و آگاهی انجام دهید تا به هارد و اطلاعات شما صدمه وارد نشود.
پارتیشن بندی هنگام نصب ویندوز
پارتیشن بندی هارد کامپیوتر و افزایش حجم درایو C
علاوه بر مواردی که گفته شد در هنگام نصب ویندوز نیز میتوان پارتیشن بندی هارد کامپیوتر و افزایش حجم درایو C را انجام داد. زمانی که شما در حال نصب ویندوز هستید به صفحه انتخاب درایو برای نصب رسیدید می توانید با استفاده از گزینه های موجود در آن صفحه عملیات تقسیم بندی را انجام دهید.
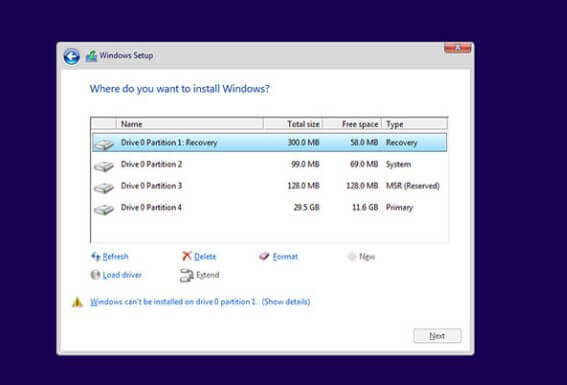
معرفی چند نرم افزار پارتیشن بندی:
چند نرم افزار برای انجام پارتیشن بندی را برای شما معرفی خواهیم کرد.
پارتیشن بندی هارد کامپیوتر و افزایش حجم درایو C – نتیجه گیری
با توجه به مواردی که گفته شد به این نتیجه میرسیم که با پارتیشن بندی کردن فضای هارد دیسک کامپیوتر شما یک فضای قسمت بندی مناسب در سیستم دارید که همین امر باعث می شود شما دسترسی بهتر به داده ها داشته باشید.
و همچنین اطلاعات فضای کلی Hard disk شما را به صورت کاذب اشغال نمی کنند. طبیعی است که اگر تصاویر و فیلم های شما در کامپیوتر به صورت جداگانه از محل نصب ویندوز شما باشد دسترسی بهتر و منظم تری را به آن ها خواهید داشت.
در صورتی که شما فضای هارد خود را پارتیشن بندی نکنید همه داده های شما همراه با ویندوز در یک فضا قرار می گیرند که این امر باعث شلوغ شدن هارد و سردرگمی شما برا پیدا کردن اطلاعات مورد نظرتان خواهد بود.


یک نظر
سلام
من می خوام درایو c رو پارتیشن بندی کنم، چون خیلی حجمش پایینه(کلا 50 گیگ و 5 گیگ خالی)
می خواستم بدونم با این روش، اطلاعات درایو پاک نمیشه؟