آموزش قرار دادن پسورد بر روی پوشه با WINRAR
آموزش قرار دادن پسورد روی پوشه ها
در این مقاله آموزشی از سایت آموزش کامپیوتر مستر کامپیوتر آموزش قرار دادن پسورد بر روی پوشه با WINRAR را توضیح داده ایم و گفته ایم که چگونه شما می توانید بر روی پوشه های موجود پسورد بگذارید.
شاید تا به حال دقت کرده باشید که زمانی که یک برنامه یا فایل را از اینترنت دانلود می کنید برای اجرا کردن یا خارج کردن از حالت فشرده از شما می خواهد که پسورد این فایل را وارد کنید.
این کار برای حفظ امنیت فایل های منتشر شده است. گاهی نیز بر روی سیستم کامپیوتر خود فایل ها و یا پوشه هایی دارید که می خواهید با رمز گذاری بر روی آن ها اجازه دسترسی به اشخاص دیگر را ندهید.
در این مقاله آموزشی ما به آموزش قرار دادن پسورد بر روی پوشه ها بدون نیاز نرم افزار پرداخته ایم. پس پیشنهاد میکنیم خواندن این مقاله را از دست ندهید.
چرا بر روی پوشه ها رمز بگذاریم؟
اولین سوالی که برای ما پیش می آید این است که اصلا چه نیازی به قرار دادن رمز بر روی پوشه ها است؟
طبیعی است که در پاسخ باید گفت مهم ترین دلیل برای قرار دادن پسورد روی پوشه ها حفظ حریم خصوصی و افزایش امنیت داده های ما بر روی سیستم کامپیوتر است.
اما در کنار حفظ امنیت و حریم خصوصی دلایل دیگری نیز وجود دارد که باعث می شود ما اقدام به قرار دادن پسورد بر روی پوشه ها انجام دهیم.
از جمله می توان به همان مثالی که در ابتدای همین مقاله (آموزش قرار دادن پسورد روی پوشه) گفتیم اشاره کرد.
زمانی که شما یک فایل دانلودی یا آموزشی و یا … را از یک سایت اینترنتی دانلود میکنید برای اجرا و استفاده آن باید پسورد وارد کنید. پسورد این فایل ها معمولا اسم سایتی است که شما از آن دانلود کرده اید.
در بخش آموزش های رایگان بخوانید:
آموزش محدود کردن نصب برنامه برای کاربران ویندوز
آموزش نصب ویندوز مجازی با نرم افزار Vmware
این کار باعث می شود که اسم سایت در ذهن کاربران بماند. به همین دلیل بر روی فایل ها پسوردی قرار داده می شود که اسم همان وب سایت است.
قرار دادن پسورد بر روی پوشه ها بدون نرم افزار یا با نرم افزار
برای این که شما بر روی پوشه ها بتوانید پسورد قرار دهید دو روش وجود دارد یکی استفاده از نرم افزار های قفل گذار و دیگری بدون استفاده از نرم افزار ( در یک مقاله جداگانه آموزش قرار دادن پسورد روی پوشه بدون نیاز به نرم افزار را قرار خواهیم داد)
در این آموزش ما قصد داریم قرار دادن پسورد بر روی پوشه ها با استفاده از WINRAR را آموزش دهیم. بک برنامه برای فشرده سازی و خواندن فایل های فشرده بر روی سیستم که بسیار کاربردی و مهم است.
با استفاده از این برنامه هم می توان فایل ها را فشرده سازی کرد و باعث کاهش حجم فایل ها شد و هم بر روی پوشه ها و فایل ها پسورد قرار داد.
پس با آموزش قرار دادن پسورد بر روی پوشه ها با WINRAR همراه ما باشید.
آموزش قرار دادن پسورد روی پوشه
در ابتدا پیشنهاد می کنیم که اگر برنامه WINRAR را ندارید آن را دانلود کرده و بر روی کامپیوتر خود نصب کنید و سپس ادامه مراحل را انجام دهید.
بعد از نصب برنامه بر روی کامپیوتر خود باید بر روی پوشه ای که می خواهید رمزگذاری کنید کلیک راست کرده و گزینه ی Add to archive … را انتخاب کنید.
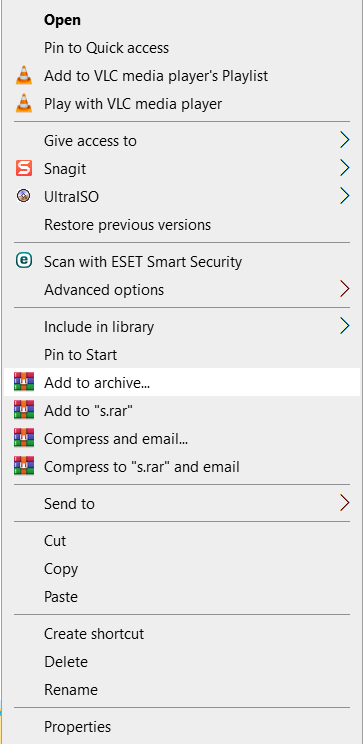
با کلیک بر روی این گزینه یک پنجره ی جدید برای شما ظاهر می شود که باید طبق توضیحاتی که در پایین گفته می شود آن را تنظیم کرده و مراحل را ادامه دهید.
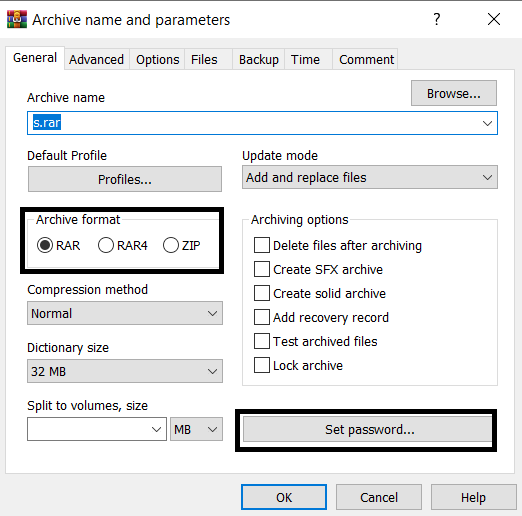
در پنجره ی ظاهر شده دو قسمت را باید بررسی کنید در ابتدا قسمت Archive format را توضیح خواهیم داد.
این قسمت شامل سه گزینه است RAR , RAR4 ,ZIP
فرمت های RAR , ZIP هر دو برای فشرده سازی کردن فایل ها مورد استفاده قرار می گیرند. هر کدام از این فرمت ها دارای الگوریتم های خاصی برای فشرده سازی هستند اما فرمت RAR به دلیل استفاده از رمز گذاری AES128 فایل ها را نسبت به ZIP فشرده تر می کند.
فرمت RAR4 نسبت به فرمت های ZIP و RAR فایل ها را به نسبت بیشتری فشرده سازی می کند و باعث کم حجم تر شدن فایل ها می شود اما زمانی که شما می خواهید فایل های با حجم بالا را فشرده سازی کنید زمان بسیار زیادی را باید صبر کنید.
یعنی تقریبا حدود 6 برابر بیشتر زمان برای فشرده سازی فایل ها نیاز دارد. اما همانگونه که گفتیم برای فایل های با حجم بالا. اگر حجم فایل های شما زیاد بالا نیست زمان زیادی را از شما نخواهد گرفت.
ما در این آموزش گزینه ی RAR را انتخاب کرده ایم شما نیز بسته به نیاز خود و توضیحاتی که ارائه دادیم هر کدام را نیاز دارید انتخاب کنید تا کار ما با این قسمت به اتمام برسد.
بعد از این که فرمت مورد نظر خود را انتخاب کردید باید در قسمت بعدی بر روی گزینه ی Set Password کلیک کنید تا پنجره ی جدیدی برای شما ظاهر شود.
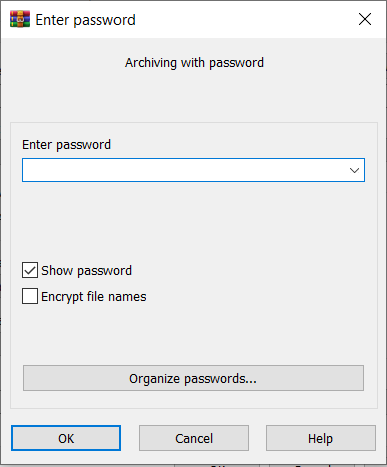
در این پنجره شما یک کادر را می بینید و دو گزینه برای فعال یا عدم فعال سازی.
در کادر Enter password شما باید رمزی را که برای پوشه ی خود در نظر گرفته اید را وارد کنید. با فعال بودن تیک Show password شما می توانید کاراکترهایی را که در کادر پسورد وارد می کنید ببینید.
در صورتی که تیک Show password را بردارید کاراکترها برای به نمایش نخواهد آمد و یک کادر دیگر برای تکرار پسورد برای شما ظاهر می شود که باید پسورد را تکرار کنید.
اما گاهی شما می خواهید که صرفا برای دانلود برنامه در روی سایت یک فایل را رمزگذاری کرده که نام سایت شما در ذهن کاربر باقی بماند در این حالت با فعال نکردن تیک Encrypt file names محتویات داخل پوشه نمایش داده می شود.
اما برای استفاده از محتویات پوشه و خارج کردن از حالت فشرده باید رمز را وارد کنید.
اما در صورتی که شما می خواهید محتویات پوشه مد نظر را تا زمانی که پسورد وارد نشده است کاربر مشاهده نکند باید تیک گزینه ی Encrypt file names را فعال کنید.
بعد از انجام مراحل بالا بر روی گزینه OK کلیک کنید و منتظر بمانید تا عملیات فشرده سازی به اتمام برسد.
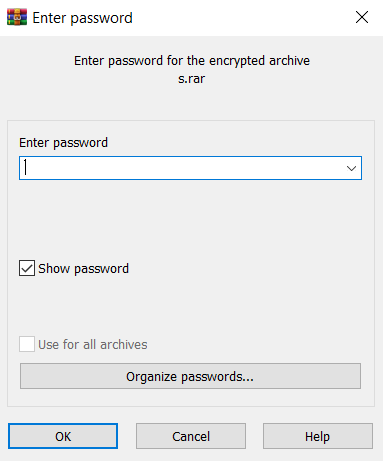
اکنون شما یک پوشه فشرده سازی شده دارید که با وارد کردن پسورد می توانید محتویات آن را ببینید.
نظرات خود را در پایین این مقاله برای ما بنویسید.

