هایبرنت در کامپیوتر چیست؟
قابلیت هایبرنت در ویندوز کامپیوتر چه کاری انجام می دهد؟
تا به حال اسم قابلیت هایبرنت (Hibernate) در کامپیوتر به گوشتان رسیده است؟ برایتان سوال پیش آمده است که هایبرنت در کامپیوتر چیست؟ این قابلیت چه کاربردی دارد و در کجا باید از آن استفاده کرد؟ ما در این مقاله ی آموزشی می خواهیم به پاسخ سوالات ذهن شما در خصوص قابلیت هایبرنت ویندوز بپردازیم پیشنهاد می کنیم که خواندن این مقاله را از دست ندهید.
هایبرنت (Hibernate) در کامپیوتر چیست؟
در ابتدای مقاله بهتر است به تعریف هایبرنت بپردازیم تا با شناخت بهتر از این قابلیت ویندوز به ادامه مقاله بپردازیم.
هایبرنت (Hibernate) ، خواب زمستانی یا (Suspend to disk) یکی از حالت های خاموش بودن کامپیوتر است که در این حالت به کاربر اجازه داده می شود که برنامه ها و پرونده ها و فایل های باز شده که روی حافظه Ram قرار دارند بعد از خاموش شدن کامپیوتر نیز حفظ بمانند.
به عبارت ساده تر باید بگوییم که شما اگر با سیستم کامپیوتر خود در حال اجرای چند نرم افزار هستید و یا دارید بر روی فایل متنی کار می کنید و می خواهید کامپیوتر خود را خاموش کنید در صورتی که برنامه های را نبندید و آن ها را در حالت باز باقی بگذارید و سیستم را در حالت هایبرنت بگذارید برنامه ها بعد از روشن شدن مجدد کامپیوتر برای شما باز خواهند بود.
در صورتی که شما در حالت معمول و بدون استفاده از قابلیت هایبرنت سیستم خود را خاموش کنید تمامی برنامه های باز روی کامپیوتر شما بسته می شود. پس اهمیت و تفاوت هایبرنت ویندوز کامپیوتر را در این جا متوجه می شویم.
اگر بخواهیم این قابلیت را تشبیه کنیم تا درک بهتری داشته باشیم باید بگوییم که فرض کنید که شما در حال دیدن یک فیلم یا ویدیو هستید و به زمانی از این فیلم که می رسید آن را نگه می دارید یا در اصطلاح Puse می کنید و بعد از مدتی دوباره شروع به استارت کردن و پخش کردن فیلم میکنید.
قابلیت هایبرنت در ویندوز کامپیوتر نیز چیزی شبیه به همین مثال می باشد.
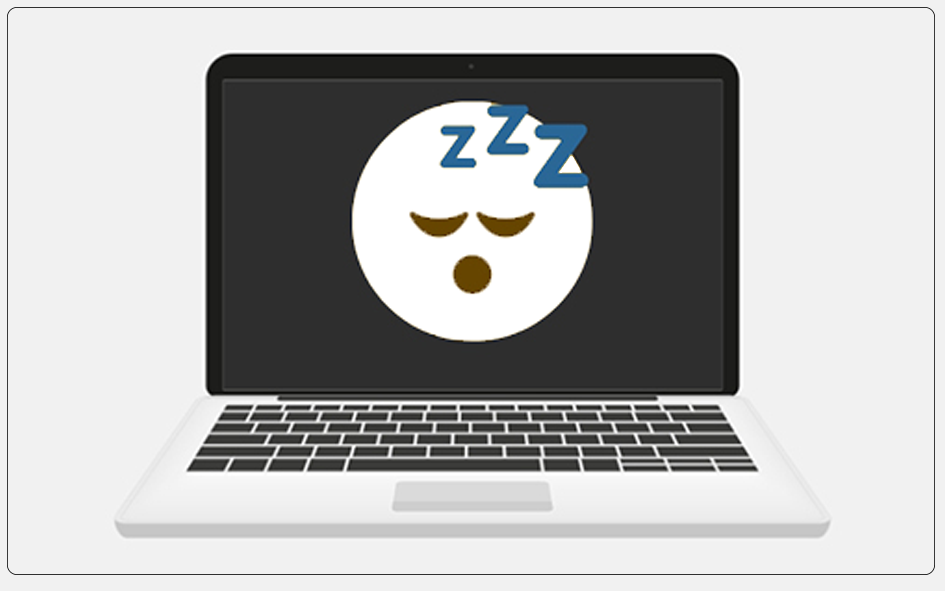
هایبرنت چگونه در ویندوز کار می کند؟
این که تا اینجا فهمیدیم که هایبرنت برنامه های باز شده کاربر را بعد از خاموش شدن نمی بندد کاری بود که قابلیت هایبرنت ویندوز برای ما انجام می دهد اما این که چگونه این کار را انجام می دهد نیازمند بررسی بیشتر است که در ادامه به آن می پردازیم.
فعالیت هایبرنت به چه صورتی می باشد؟
فرض کنید که کامپیوتر به صورت عادی در حال پردازش کردن اطلاعات می باشد و این که تمامی برنامه ها و اطلاعاتی که در حال پردازش هستند بر روی حافظه RAM قرار گرفته اند.
به عنوان مثال فرض را بر این بگیرید که شما در حال استفاده از نرم افزار Photoshop هستید. پس داده های مربوط به این برنامه نیز برای پردازش بر روی رم قرار گرفته اند.
حالا می خواهیم که کامپیوتر را در حالت هایبرنت خاموش کنیم. در این حالت سیستم عامل کامپیوتر ما تمامی اطلاعات را که بر روی حافظه رم وجود دارند از جمله اطلاعاتی مانند نشست هسته سیستم عامل ، نشست هسته کاربر که همان برنامه ها و یا پرونده های در حال پردازش می باشند را بر روی حافظه جانبی غیر فرار قرار می دهد.
در بخش آموزش های رایگان بخوانید:
آموزش تنظیمات بوت کامپیوتر برای نصب ویندوز
برنامه های ضروری برای کامپیوتر و لپ تاپ
حافظه جانبی غیر فرار می تواند هارد دیسک یا درایوهای حالت جامد باشند. حافظه جانبی غیرفرار به حافظه هایی گفته می شود که برای حفظ داده ها نیاز به منبع انرژی ندارند.
بعد از انجام عملیات انتقال به حافظه غیرفرار عملیات هایبرنت شروع می شود در این صورت کامپیوتر شما کاملا مثل حالت Shutdown خاموش می شود اما به دلیل این انتقال اطلاعات به حافظه غیر فرار برنامه ها و پرونده هایی که شما در حال اجرا و کار با آن بودید بسته نمی شود.
بعد از این که عملیات ذخیره سازی توسط سیستم عامل صورت گرفت ویندوز سیگنال خاموش کردن کامپیوتر را به مادربرد ارسال می کند و در نتیجه کامپیوتر شما خاموش می شود.
این قابلیت شبیه حالت Shutdown می باشد با این تفاوت که در قابلیت هایبرنت بخشی از سخت افزار سیستم و بایوس کامپیوتر شما درگیر باقی می ماند آن هم به این دلیل است که کاربر با فشردن کلیدی از صفحه کلید و یا این که با کلیک کردن ماوس بتواند سیستم را در صورتی که مادربرد کامپیوترش از این قابلیت پشتیبانی کند روشن نماید.
به این صورتی که گفته شد فعالیت هایبرنت صورت می گیرد.
روشن کردن کامپیوتر در حالت هایبرنت
وقتی که شما کامپیوتر را در حالت هایبرنت Hibernate خاموش می کنید در حالت روشن کردن کامپیوتر نیز سیستم عامل دقیقا برعکس خاموش کردن عمل می کند.
وقتی که شما کامپیوتر را روشن می کنید در صورتی که با هایبرنت آن را خاموش کرده باشید طبیعی است که برای راه اندازی آن عملیات هایی که همیشه صورت گرفته انجام می شود.
یعنی با روشن کردن کامپیوتر بایوس سیستم کارهای ابتدایی را انجام می دهند و سخت افزار کامپیوتر را شناسایی می کنند. بعد از آن نشست سخت افزاری را آماده می کنند و ادامه عملیات پردازش را به سیستم عامل کامپیوتر واگذار می کنند.
سیستم عامل کامپیوتر شما نیز سخت افزار سیستم را شناسایی کرده و آن ها را بارگذاری می کند و نشست سخت افزاری را تکمیل می کند.
حالا سیستم عامل کامپیوتر شما داده هایی را که بر روی حافظه غیرفرار ذخیره کرده بود را بر روی حافظه رم قرار می دهند به این ترتیب برنامه ها و پرونده های باز شده سیستم شما در حالت باز در اختیار شما قرار می گیرند.
مواردی که بیان شد در مورد نحوه عملکرد هایبرنت بود حالا در ادامه به نحوه دسترسی به هایبرنت در ویندوز 10 می پردازیم.
چگونه به هایبرنت ویندوز دسترسی داشته باشیم؟
برای دسترسی و فعال کردن هایبرنت سیستم کامپیوتر مراحل زیر را دنبال کنید.
ابتدا وارد پنجره کنترل پنل سیستم خود شوید برای این کار می توانید از طریق منوی جستجو روی تسک بار ویندوز عبارت Control Panel را تایپ کرده تا این پنجره برای شما باز شود.
حالا باید دنبال گزینه ی Power Option بگردید و روی آن کلیک کنید.
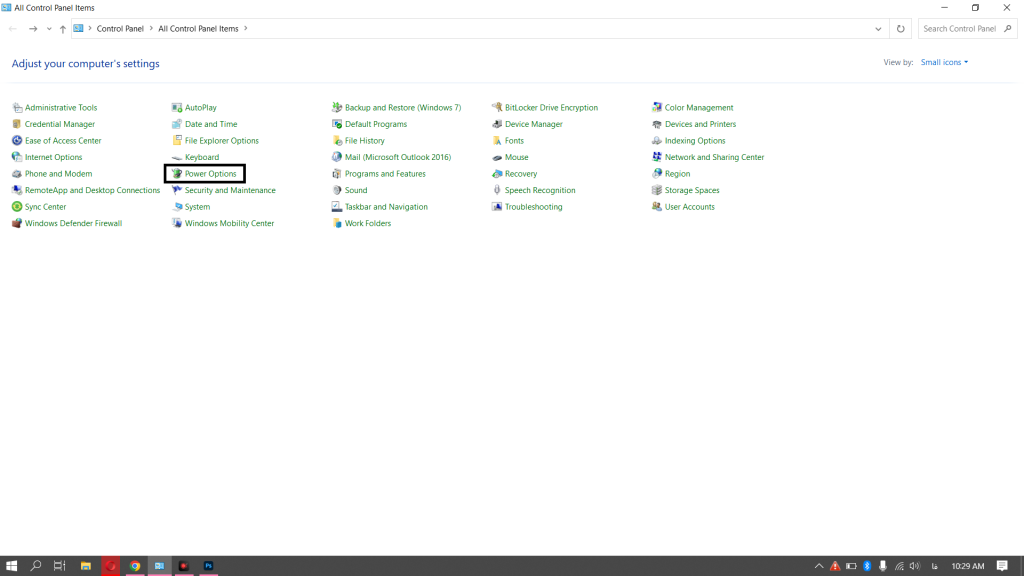
حالا باید در پنل سمت چپ که برای شما نشان داده شده است گزینه ی Choose what the power buttons do کلیک کنید.
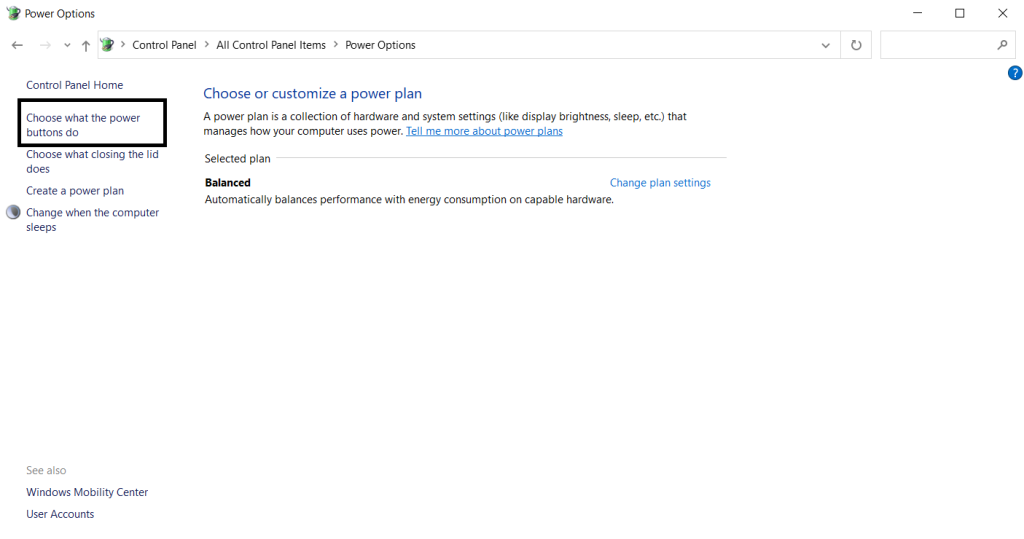
در پنجره جدیدی که برای شما باز می شود در بخش shutdown setting عبارت Hibernate را می بینید که به صورت غیرفعال می باشد برای این که بتوانید آن را فعال کنید باید در بالای پنجره گزینه ی Change settings that are currently unavailabe کلیک کنید.
بعد از این که گزینه را فعال کردید باید روی گزینه ی Save Change کلیک کنید. حالا کار شما تمام شده است.
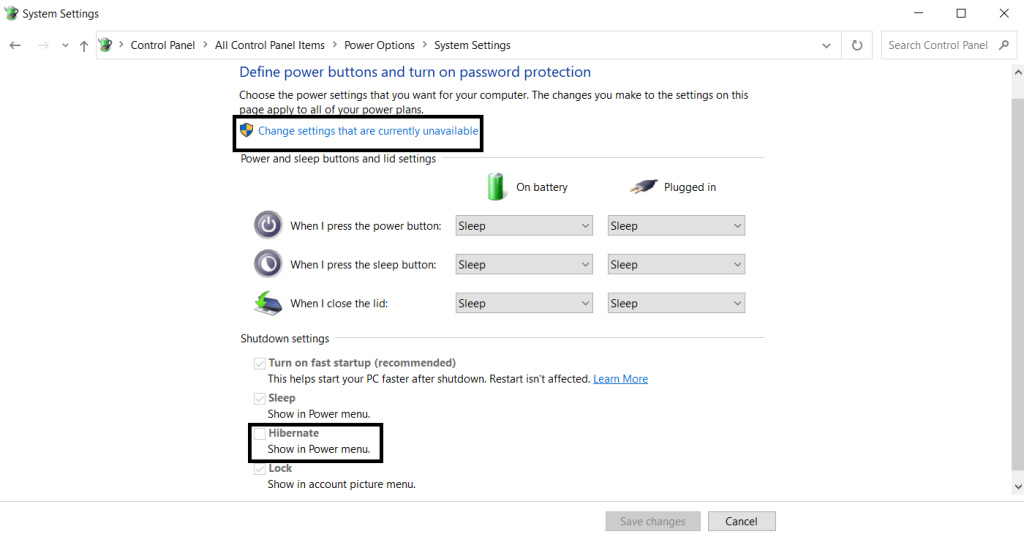
سخن آخر
با توجه به موارد و توضیحاتی که در این مقاله در خصوص قابلیت هایبرنت در ویندوز گفته شد فهمیدیم در صورتی که شما جزو کاربرانی هستید که از نرم افزارهای زیادی به صورت همزمان در سیستم خود استفاده می کنید و آن ها را دچار تغییراتی می کنید بهتر است از این قابلیت استفاده کنید.
چرا که با استفاده از هایبرنت ویندوز برنامه های باز شده توسط شما بعد از خاموش کردن سیستم بسته نخواهند شد. امیدواریم که این مقاله آموزشی برای شما مفید بوده باشد نظرات خود را در پایین این مقاله با ما در میان بگذارید.

