آزادسازی رم در ویندوز با چند روش کاربردی
آموزش آزادسازی حافظه رم در ویندوز به صورت تصویری
اگر کامپیوتر شما دارای حافظه محدودی می باشد برای اجرای بازی ها و برنامه ها به احتمال فراوان دچار مشکل خواهید شد در این مقاله از سایت مسترکامپیوتر به آموزش آزادسازی رم در ویندوز می پردازیم پس پیشنهاد می کنیم این روش های کاربردی را امتحان کنید.

در بعضی از مواقع هنگام کار با ویندوز و استفاده از کامپیوتر ممکن است سیستم شما دچار کندی شده باشد و این کندی باعث اذیت شدن شما هنگام کار با کامپیوتر شود. اگر چه نمی توان دلیل اصلی و یا بهتر است بگوییم که تنها دلیل کاهش سرعت کامپیوتر را حافظه رم دانست اما یکی از عوامل حافظه رم می باشد.
پس برای این که بتوانیم سرعت بهتری را در هنگام کار با کامپیوتر تجربه کنیم و این که بتوانیم بازی ها و برنامه های مد نظر خود را بر روی کامپیوتر اجرا کنیم باید بتوانیم که حافظه رم کامپیوترمان را آزادسازی کنیم.
با روش هایی که در این مقاله گفته می شود می توانید حافظه رم سیستم خود را آزاد سازی کنید.
روش اول : مصرف رم را از ابزارهای مختلف ویندوز بررسی کنید.
در روش اول پیشنهاد می کنیم که میزان مصرف حافظه رم را از ابزارهای مختلف ویندوز بررسی کنید. به عبارتی دیگر باید بگوییم که اگر شما نمی دانید که کدام برنامه یا ابزار مصرف بیشتری از رم کامپیوتر شما دارد با استفاده از روشی که معرفی خواهیم کرد در ویندوز می توانید میزان مصرف هر ابزار را بررسی کنید.
با استفاده از این روش میزان مصرف حافظه رم در ابزارهای مختلف را مشاهده می کنید و می توانید ابزاری که مصرف بالاتری دارد را حذف کرده تا حافظه رم سیستم شما آزاد شود.
برای انجام این کار باید وارد تسک منجر ویندوز کامپیوتر خود شوید کافیست که کلیدهای Ctrl+Shift+Esc را همزمان با هم از صفحه کلید بزنید تا پنجره تسک منجر ویندوز باز شود.
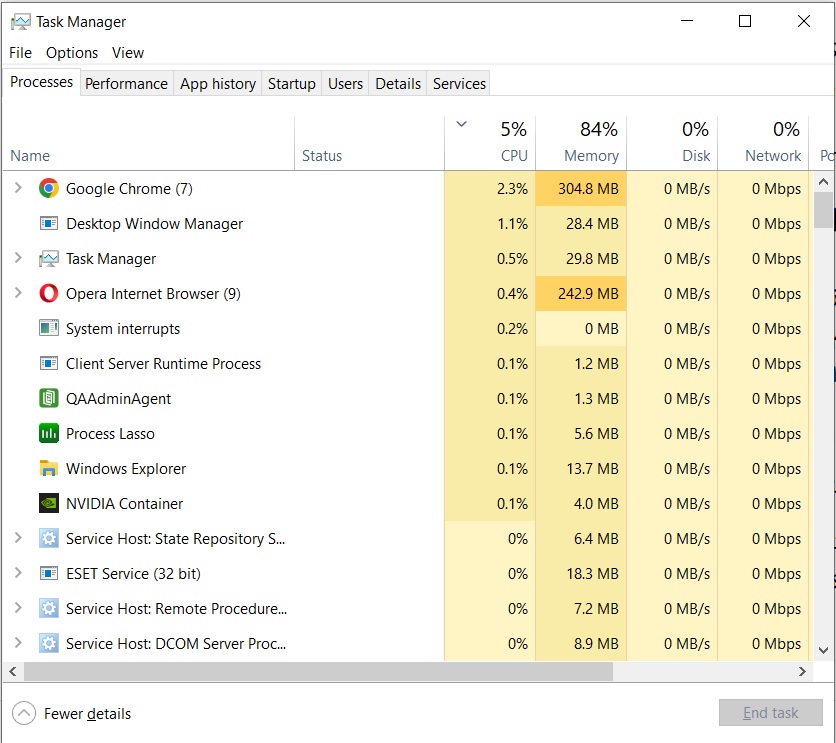
حالا می توانید در این پنجره و در سر برگ Processes در بخش Memory درصد استفاده هر بخش ، ابزار و برنامه از حافظه رم را مشاهده کنید و ببینید که کدام ابزار از حافظه رم بیشتری استفاده می کند.
در ضمن شما می توانید برای این که جزئیات بیشتری را مشاهده کنید می توانید در همین پنجره به سربرگ Performance رفته و در پایین صفحه بر روی گزینه ی Open Resource Monitor کلیک کنید. در پنجره ای که باز می شود جزئیات بیشتری به نمایش خواهد آمد.

روش دوم: برنامه های غیرضروری را حذف کنید.
خیلی از برنامه هایی که بر روی کامپیوتر شما نصب هستند به صورت خودکار در پس زمینه سیستم شما فعال هستد و اجرا می شوند. برای این که حافظه رم کامپیوتر شما درگیر آن ها نشود و در اصطلاح اشغال نشود بهتر است که برنامه هایی را که به آن ها نیاز ندارید حذف کنید.
برای حذف نرم افزارهای غیرضروری کافیست که وارد پنجره Control Panel ویندوز شوید و سپس بر روی گزینه Program & Feature کلیک کنید.
لیستی از تمامی برنامه هایی که بر روی ویندوز نصب دارید برای شما ظاهر می شود که در این جا کافیست بر روی هر نرم افزاری که نیازی به آن ندارید کلیک کرده و سپس گزینه Uninstall کلیک کنید.
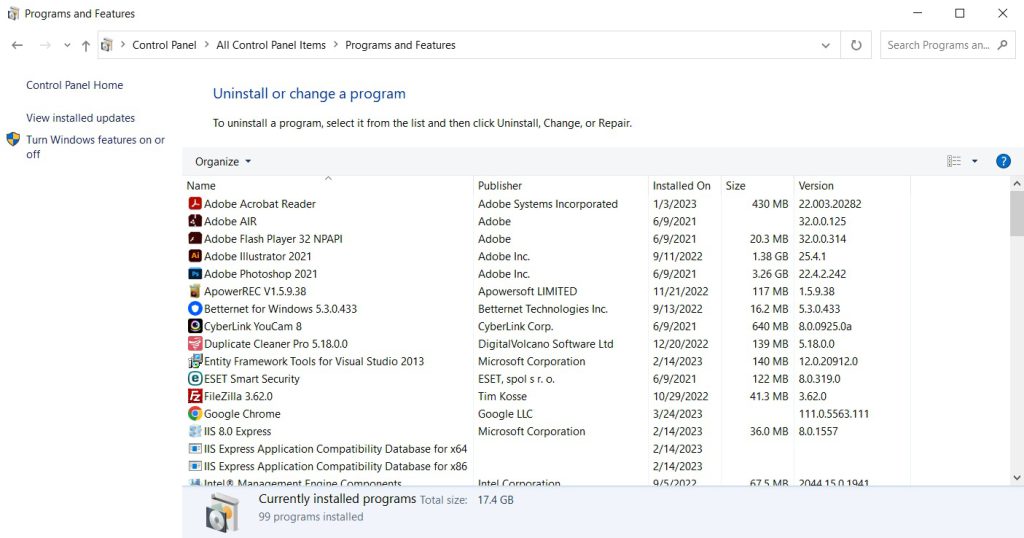
روش سوم: بدافزارها را از سیستم خود حذف کنید.
آموزش آزادسازی رم در ویندوز
یکی دیگر از روش های کاربردی برای آزادساری رم در ویندوز این است که بدافزارها را از سیستم خود حذف کنید. ممکن است که بعضی از ویروس ها و بدافزارها باعث شوند حافظه رم کامپیوتر شما اشغال شود.
پیشنهاد مسترکامپیوتر به شما کاربران عزیز این است که به صورت مداوم و هر چند روزی یک بار سیستم کامپیوتر خود را با استفاده از آنتی ویروس ها اسکن کرده و کامپیوتر خود را از بدافزار ها و ویروس ها پاکسازی کنید.
روش چهارم: تنظیم کردن حافظه مجازی کامپیوتر
پیش تر در یک مقاله مفصل به صورت کامل در مورد این که حافظه مجازی در کامپیوتر چیست و چه کاربردی در کامپیوتر دارد صحبت کرده ایم که می توانید این مقاله را تحت عنوان حافظه مجازی در کامپیوتر مطالعه کنید.
اما به طور خلاصه باید بگوییم که حافظه مجازی در سیستم به شما کمک می کند که در صورتی که کامپیوتر شما نیاز به استفاده از حافظه رم بیشتری داشته باشد، بخشی از هارد دیسک را برای کمک به رم استفاده می کند.
به عبارتی دیگر از هارددیسک کامپیوتر برای کمک به رم استفاده می کند. برای این که بتوانید حافظه مجازی در ویندوز را تنظیم کنید باید مراحل زیر را دنبال کنید.
در بخش آموزش های رایگان بخوانید:
آموزش افزایش سرعت بوت در ویندوز
آموزش رفع خطای Access Denied , Cannot Delete
ابتدا وارد پنجره کنترل پنل ویندوز شوید و سپس حالت آیکون ها را بر روی Small Icon قرار دهید. حالا باید بر روی گزینه System کلیک کنید.
حالا باید بر روی گزینه ی Advanced System Settings کلیک کنید. در پنجره جدیدی که برای شما باز می شود از سربرگ Advanced بر روی گزینه Settings در بخش Performance کلیک کنید. مجددا باید بر روی تب Advanced کلیک کرده و بر روی دکمه Change کلیک کنید.
حالا در پنجره ای که باز می شود شما می توانید که میزان حافظه مجازی سیستم خود را به اندازه دلخواه خود تغییر دهید.
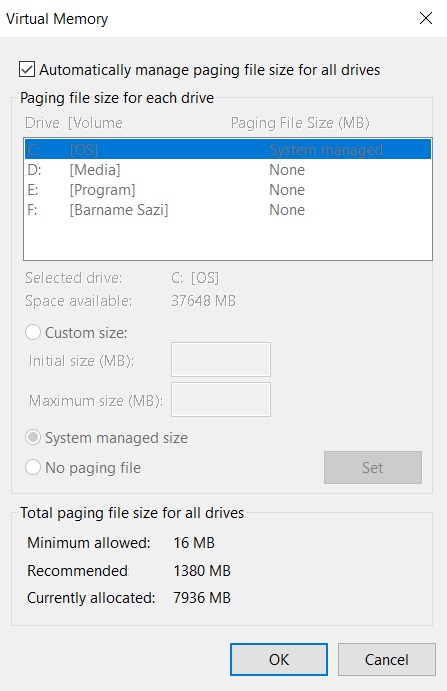
در مقاله ای که در این بخش معرفی شد به صورت ویدیویی آموزش افزایش حافظه مجازی را آموزش داده ایم پیشنهاد می کنیم که این مقاله را حتما مطالعه کنید.
روش پنجم: جلوه ها و انیمیشن های ویندوز را کاهش دهید.
آموزش آزادسازی رم در ویندوز
یکی دیگر از راه های آزادسازی رم در ویندوز کاهش دادن جلوه ها ، انیمیشن ها و افکت ها می باشد. چرا که در صوتی که کامپیوتر شما دارای رم محدودی می باشد حتی انیمیشن های ویندوز می توانند باعث اشغال شدن آن شوند.
حالا باید برای این که انیمشن ها و جلوه های ویندوز را کاهش دهید از طریق مراحل زیر اقدام کنید.
بر روی This PC کلیک راست کرده و گزینه Properties را انتخاب کنید.
حالا در پنجره باز شده بر روی گزینه Advanced System Settings کلیک کنید.
حالا در بخش Performance بر روی گزینه Settings کلیک کنید.
حالا باید در پنجره باز شده بر روی تب Visual Effects کلیک کنید و در نهایت گزینه ی Adjust For Best performance کلیک کنید.
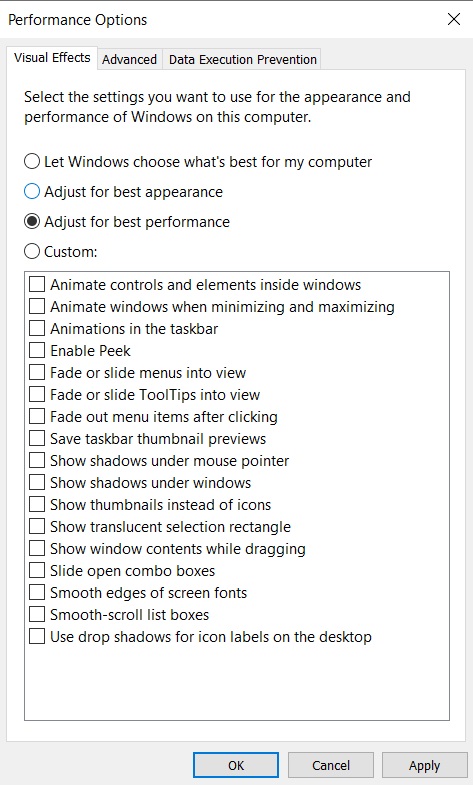
روش ششم: Page File سیستم را هنگام خاموش شدن خالی کنید.
با راه اندازی مجدد سیستم می دانید که حافظه رم کامپیوتر خالی می شود. اما حافظه Page File همچنان پر باقی می ماند. برای این که عملکرد بهتری را تجربه کنید بهتر است که حافظه مجازی را نیز پاکسازی کنید.
در ابتدا وارد رجیستری ویندوز شوید که می توانید پنجره RUN ویندوز را با زدن دکمه های ویندوز و R باز کرده و سپس عبارت Regedit را تایپ کنید.
حالا باید مسیر زیر را دنبال کنید:
HKEY_LOCAL_MACHIN—->SYSTEM—–>CurrentControlSet——>Control——>Session Manager——->Memory Management
حالا باید بر روی گزینه ی ClearPageFileAtShutdown دوبار کلیک کنید و مقدار را بر روی 1 تغییر دهید.
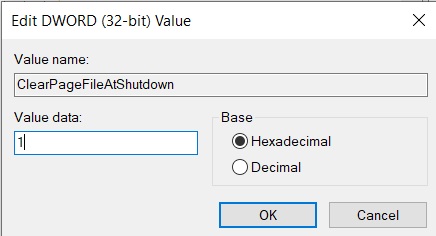
روش هفتم: کامپیوتر خود را ریستارت کنید.
آموزش آزادسازی رم در ویندوز
همان طور که اشاره شد با ریستارت کردن کامپیوتر حافظه رم خالی می شود پس یکی از ساده ترین راه ها برای آزادسازی حافظه رم کامپیوتر این است که کامپیوتر خود را یک بار راه اندازی مجدد یا ریستارت کنید.
روش هشتم: حافظه رم کامپیوتر خود را ارتقا دهید.
یکی دیگر از راه هایی که می توانید با استفاده از آن حافظه رم خود را افزایش دهید و میزان رم بیشتری را دراختیار داشته باشید این است که حافظه رم کامپیوتر خود را ارتقا دهید.
بهتر است که اگر به عنوان مثال یک رم 8 گیگابایت بر روی سیستم خود دارید و قصد دارید که یک رم 16 گیگ را داشته باشید یک رم 8 گیگابایت دیگر درکنار آن استفاده کنید. این روش باعث افزایش سرعت در کامپیوتر می شود.
روش نهم : کش حافظه رم را پاک کنید.
وقتی که شما به عنوان کاربر در هنگام استفاده از کامپیوتر برنامه های زیادی را باز کرده و سپس بعد از اتمام کارتان با آن ها برنامه ها را می بندید.
ممکن است که برنامه ها نتوانند به صورت کامل حافظه اشغال شده خود را آزاد کنند. که این امر باعث اشغال شده حافظه رم کامپیوتر شما می شوند.
برای این که بتوانید کش حافظه رم کامپیوتر خود را پاک کنید کافیست که بر روی دسکتاپ ویندوز و در یک فضای خالی کلیک راست کرده و گزینه New و سپس Shortcut را انتخاب کنید.
حالا کافیست که در کادر آدرس مقداری که در زیر نوشته شده است را وارد کنید.
%Windir%\system32\rundll32.exe advapi32.dll,ProcessldleTasks
یک میانبر برای شما ساخته می شود که با هر بار دابل کلیک بر روی آن می توانید کش حافظه رم کامپیوتر خود را پاکساری کنید.
سخن پایانی
در این مقاله آموزشی با روش های مختلف آزادسازی رم در ویندوز آشنا شدید. گاهی برای افزایش سرعت کامپیوتر و این که کامپیوتر خود را از کند بودن رها کنید نیاز است که مقدار حافظه رم سیستم خود را بررسی و آن را آزادسازی کنید.
روش های مختلفی در این مقاله گفته شده است که همه آن ها کاربردی و مفید هستند امیدواریم که این مقاله برای شما مفید بوده باشد.
شما چه روشی را برای افزایش سرعت رم در کامپیوتر و آزادسازی رم در ویندوز پیشنهاد می کنید؟

