آموزش کاهش مصرف رم کروم
آموزش کاهش دادن مصرف حافظه رم گوگل کروم
امروزه یکی از محبوب ترین مرورگرها در بین کاربران مرورگر گوگل کروم می باشد. علی رغم محبوبیت بسیار بالایی که این مرورگر دارد مصرف بالای حافظه رم این مرورگر باعث شده است تا بعضی از کاربران از این موضوع ناراضی باشند. در این مقاله آموزش ما قصد داریم روش هایی را بیان کنیم که به شما برای کاهش مصرف رم کروم کمک کند.

چرا گوگل کروم حافظه رم زیادی را استفاده می کند؟
در ابتدا بهتر است به علت استفاده زیاد مرورگر گوگل کروم از حافظه رم بپردازیم و بعد از آن روش های کاهش مصرف رم کروم را بررسی کنیم.
ممکن است در بعضی از مواقع با یک خطای مهم در گوگل کروم مواجه شده باشید که عبارت زیر را به شما نشان می دهد:
Aw,Snap! Google chrome ran out of memory while trying to display this webpage
اوه اسنپ! حافظه Google chrome در حین نمایش این صفحه تمام شد!
این پیام زمانی به کاربر نمایش داده می شود که حافظه گوگل کروم تمام شده باشد. اما چرا این پیام ظاهر می شود و حافظه مرورگر به اتمام می رسد؟
هر برنامه در کامپیوتر فرایندهایی را در RAM کامپیوتر شما اجرا می کند. جایی که کار سخت اجرا در کامپیوتر انجام می شود.
رم فضای ذخیره سازی داده ها برای داده های مختلف است که سرعت بالایی هم دارد واحد پردازشگر مرکزی می تواند به داده های ذخیره شده در رم سریعتر از هارد دیسک یا حتی SSD دسترسی پیدا کند.
مرورگر گوگل کروم هر برگه و افزونه را در یک فرایند Ram جداگانه ذخیره می کند.جداسازی فرایندها به این روش باعث ثبات بهتر و امنیت بالاتر و عملکرد بهتر با پردازنده های چند هسته ای مدرن می شود.
این فرایندها اگر چه کوچک هستند اما خیلی سریع جمع می شوند و باعث پر شدن حافظه رم مرورگر می شوند.
راه های کاهش مصرف رم کروم
متوقف کردن برنامه های پس زمینه
وقتی شما مرورگر گوگل کروم را می بندید برنامه های کروم می توانند در پس زمینه اجرا شوند. این کار باعث می شود که زمان اجرای دوباره برنامه ها ، سریعتر اجرا شوند.
اما مشکلی که در اجرا شدن برنامه ها در پس زمینه وجود دارد این است که می توانند بخشی از حافظه رم را درگیر کنند. پس بهتر است که برنامه های پس زمینه را متوقف کنید.
در بخش آموزش های رایگان بخوانید:
دلایل کار نکردن تاچ پد لپ تاپ در ویندوز
آموزش مقایسه دو پوشه در ویندوز
برطرف کردن مشکل باز نشدن فایل RAR در ویندوز
آموزش برطرف کردن مشکل تایپ نشدن در سرچ ویندوز
برای انجام دادن این کار باید وارد تنظیمات کروم شوید.
بر روی سه نقطه بالای صفحه سمت راست کلیک کرده و گزینه Settings را انتخاب کنید.
حالا در پنل سمت چپ بر روی گزینه System کلیک کنید.
در پنجره ای که باز می شود باید گزینه continue running background apps when google chrome is closed را خاموش کنید.
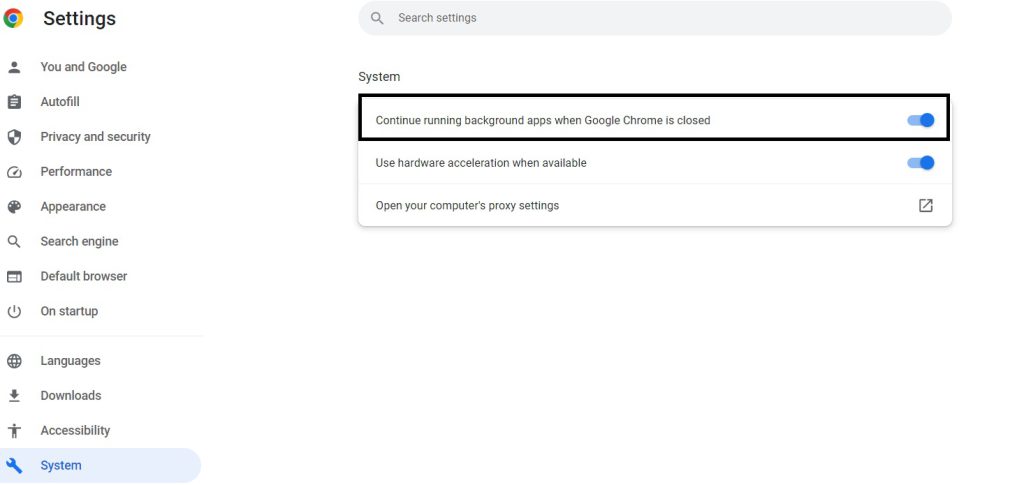
با این کار برنامه های کروم که در پس زمینه در حال اجرا هستید را می بندید.
تب های اضافی در کروم را ببندید:
اگر به صورت مداوم تب های زیادی را در مرورگر گوگل کروم باز می کنید می تواند یکی از دلایل مصرف بالای رم در کروم باشد.
برای این که بتوانید کاهش مصرف رم در کروم را انجام دهید بهتر است که از تب های کمتری استفاده کنید.
راه های کاهش مصرف رم کروم
اکستنشن های غیرضروری را حذف کنید:
اگر افزونه های غیر ضروری زیادی را بر روی کروم نصب کرده اید می توانند یکی از عوامل اصلی اشغال شدن حافظه رم کروم شده باشد.
برای این که بتوانید میزان مصرف حافظه رم کروم را کاهش دهید بهتر است افزونه های غیر ضروری در کروم را حذف کنید.
برای انجام این کار باید بر روی سه نقطه بالا سمت راست در مروگر کروم کلیک کرده و بر روی گزینه Extention در پنل سمت چپ کلیک کنید.
تمام افزونه هایی که بر روی کروم نصب کرده اید در اینجا نمایش داده می شود.
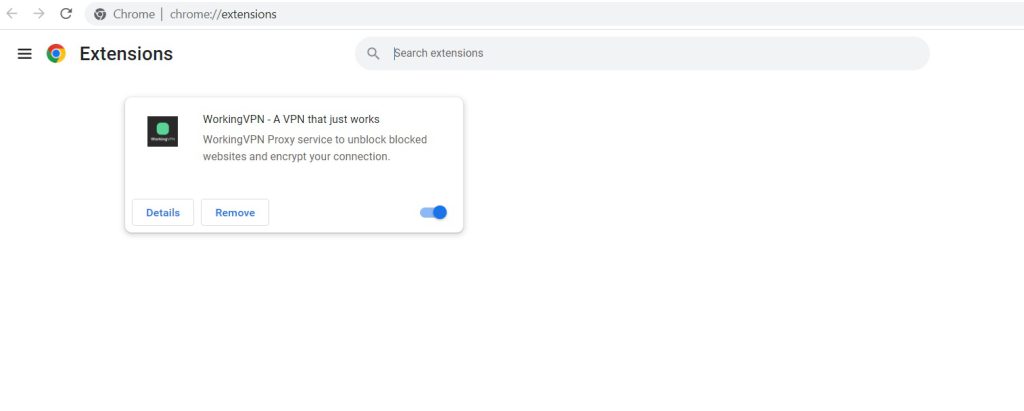
حالا باید افزونه هایی را که نیاز ندارید حذف کنید تا مصرف رم در کروم را کاهش دهید.
مدیریت وظیفه گوگل کروم را بررسی کنید:
مرورگر گوگل کروم نیز مانند ویندوز دارای Task Manager داخلی برای خود است که با استفاده از آن می توانید هر چیزی را که در مرورگر کروم اجرا می شود را مشاهده کنید.
به طور کلی می توان گفت که نیاز به غیر فعال کردن چیزی در این بخش ندارید اما اگر با بررسی این قسمت مشاهده کردید که بخشی در کروم باعث افزایش حافظه رم در کروم می شود را ببندید.
بر روی سه نقطه بالا در سمت راست مرورگر کروم کلیک کرده و بر روی More Tools کلیک کرده و گزینه Task Manager را انتخاب کنید.
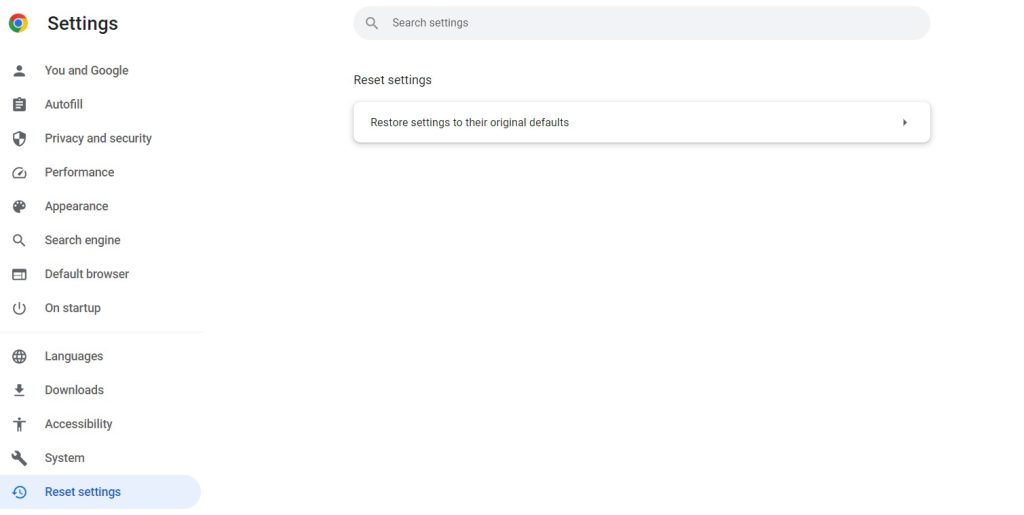
حالا در پنجره ای که باز شده است می توانید هر بخشی را که مدنظر دارید ببندید.
تنظیمات را به حالت اولیه برگردانید:
اگر هیچ کدام از مراحل بالا جوابگو نبود می توانید تنظیمات را به حالت اولیه برگردانید این کار باعث می شود تا مرورگر گوگل کروم برای شما مانند زمانی شود که برای اولین بار و یا به تازگی بر روی سیستم خود نصب کرده اید.
برای انجام این کار بر روی سه نقطه بالا سمت راست کلیک کرده و بر روی گزینه Reset Settings کلیک کنید.
در بخشی که برای شما باز شده است بر روی گزینه Restore Settings to their original default کلیک کنید.
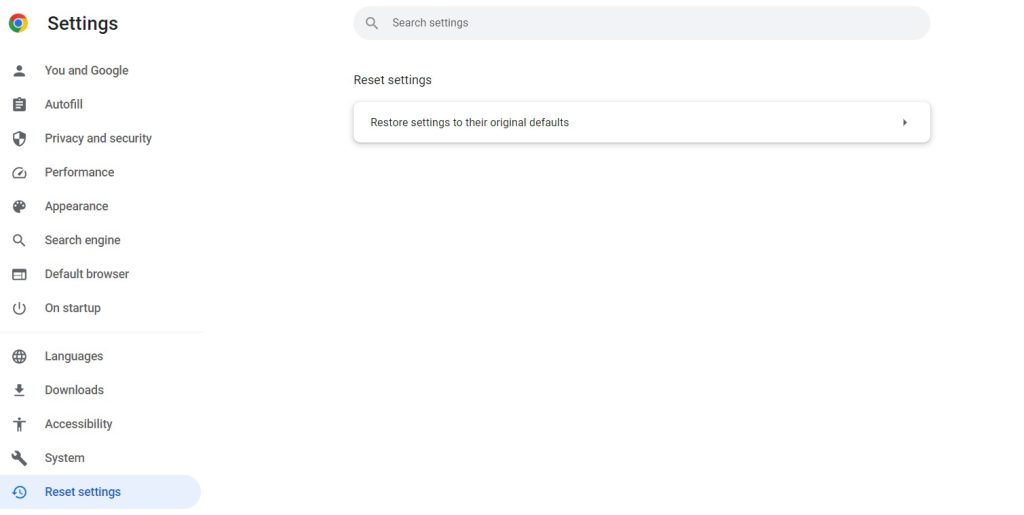
سخن پایانی
continue running background apps when google chrome is closed پیغامی است که به شما نشان می دهد حافظه مرورگر شما پر شده است در این مقاله آموزشی روش هایی را برای کاهش مصرف رم در کروم بیان کردیم.
امیدواریم این مقاله آموزشی برای شما مفید بوده باشد لطفا نظرات خود را در این زمینه با ما در میان بگذارید.

