آموزش غیرفعال کردن آپدیت خودکار ویندوز 10
چگونه بروزرسانی خودکار ویندوز را غیرفعال کنیم؟
آموزش غیرفعال کردن آپدیت خودکار ویندوز 10 – آپدیت شدن خودکار ویندوز یکی از قابلیت های مهم سیستم عامل می باشد. با استفاده از این قابلیت به صورت کاملا خودکار و بدون این که شما به عنوان کاربر اقدام خاصی را انجام دهید سیستم عامل بروزرسانی می شود.
اما در بعضی مواقع ممکن است که این بروزرسانی خودکار موجب شود که نسخه جدید سیستم عامل با درایورهای کامپیوتر شما سازگار نباشد. و یا این که آپدیت خودکار سیستم دقیقا زمانی شروع شود که شما مشغول انجام کار با کامپیوتر هستید و به ناچار مجبور هستید منتظر بروزرسانی سیستم بمانید.
آموزش غیرفعال کردن آپدیت خودکار ویندوز 10
اما چگونه می توانیم در ویندوز آپدیت خودکار را غیرفعال کنیم؟ در این مقاله آموزشی ما قصد داریم به چند روش مختلف این کار را آموزش دهیم پس پیشنهاد می کنیم که خواندن این مقاله را از دست ندهید.
بروزرسانی ویندوز 10 را به صورت موقت غیرفعال کنید:
گاهی ممکن است که شما نیاز داشته باشید غیرفعال کردن آپدیت خودکار ویندوز 10 را به صورت موقت انجام دهید تا مشکلی را در سیستمتان پیدا کنید.
به عنوان مثال اگر لپ تاپ شما دچار مشکلی شده باشد که باتری آن شارژ نمی شود و… می توانید این قابلیت ویندوز را به صورت موقت غیرفعال کرده و سپس دوباره آن را به حالت اولیه بازگردانید.
برای انجام دادن این کار شما باید مراحل زیر را دنبال کنید:
ابتدا باید وارد بخش تنظیمات یا Setting ویندوز شوید. برای این کار کافیست که بر روی منوی استارت کلیک کرده و بر روی آیکون چرخ دنده کلیک کنید.
حالا در پنجره ای که برای شما باز می شود گزینه Update & Security را کلیک کنید.
در مرحله بعدی در پنل سمت چپ بر روی گزینه Windows Update کلیک کنید.
حالا کافیست که در سمت راست گزینه ی Pause Update For 7 days را کلیک کنید تا بروزرسانی خودکار ویندوز برای 7 روز غیرفعال شود.
نکته مهم در این زمینه این است که اگر یک بار دیگر بر روی این گزینه کلیک کنید می توانید که این مدت 7 روزه را به مدت 35 روز افزایش دهید.
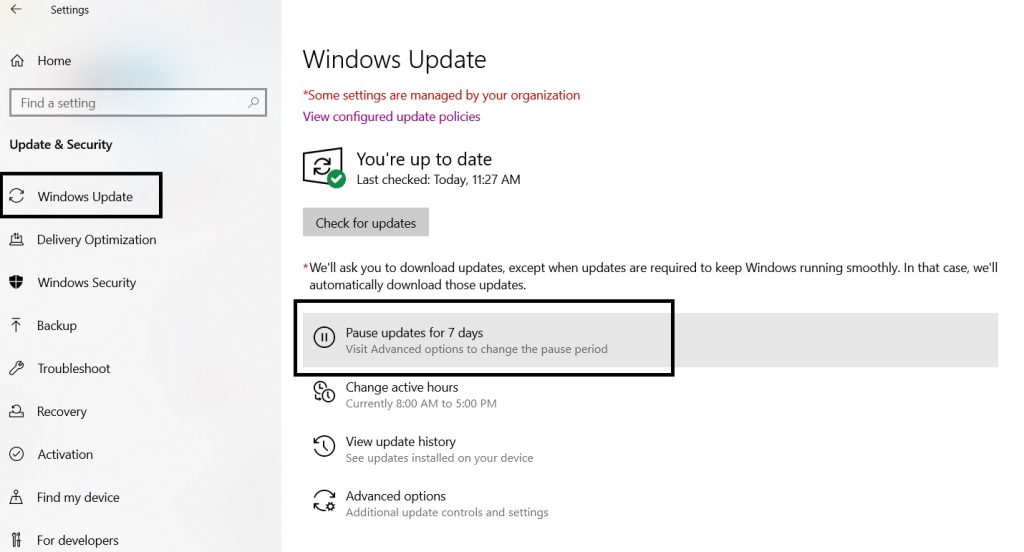
آموزش غیرفعال کردن آپدیت خودکار ویندوز 10
بروزرسانی خودکار ویندوز را تا تاریخی مشخص غیرفعال کنید:
یکی دیگر از راه های غیرفعال کردن آپدیت خودکار ویندوز 10 این است که برای ویندوز تعریف کنید که تا تاریخ مشخصی از بروزرسانی خودکار استفاده نکند. برای انجام این روش باید مراحل زیر را دنبال کنید:
همانند مورد قبلی ابتدا باید وارد بخش تنظیمات ویندوز خود شوید.
حالا در این بخش باید گزینه Update & Security را انتخاب کنید.
حالا در بخش جدید در پنل سمت چپ بر روی گزینه ی Windows Update کلیک کنید و در نهایت گزینه Advanced Options را انتخاب کنید.
در بخش آموزش های رایگان بخوانید:
آموزش مقایسه دو پوشه در ویندوز
برطرف کردن مشکل باز نشدن فایل RAR در ویندوز
حالا باید درپنجره ای که برای شما باز می شود بر روی فلشی که در زیر عبارت Pause Update می بینید کلیک کنید.
یک منوی کشویی ظاهر می شود که شما باید در این منو مناسب ترین تاریخ مد نظر برای غیرفعال کردن آپدیت خودکار ویندوز 10 را انتخاب کنید.
با انجام تنظیماتی که گفته شد تا زمانی که تاریخ تعریف شده توسط شما فرا برسد بروزرسانی ویندوز برای شما غیرفعال می شود در صورتی که خواستید این مورد را کنسل کنید کافیست که دوباره همین مراحل را رفته و در نهایت بر روی Resume Update کلیک کنید.
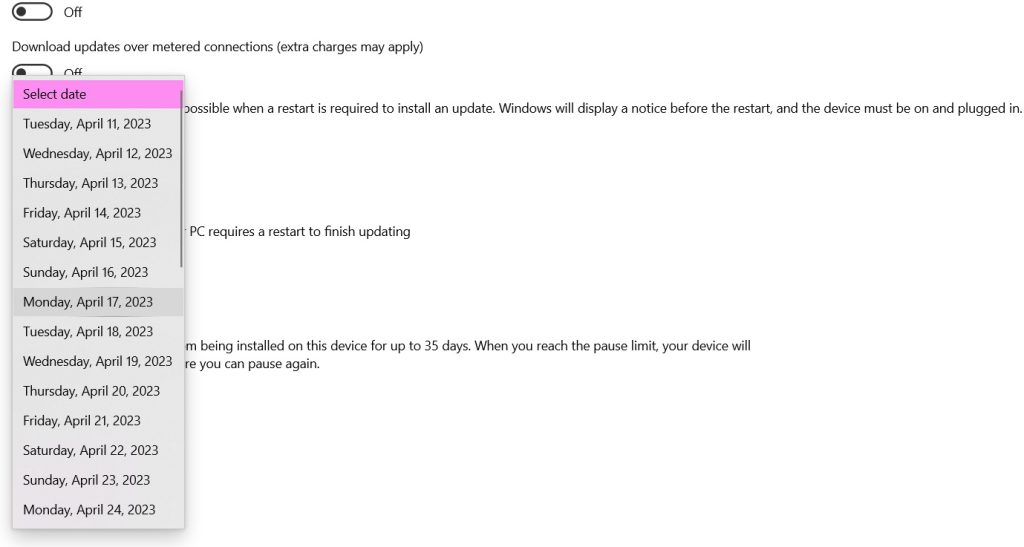
از Windows Update Service انتخاب کنید:
برای غیرفعال کردن آپدیت خودکار ویندوز 10 می توانید از Windows Update استفاده کنید. با استفاده از این روش می توانید خیلی سریع و راحت از بروزرسانی شدن خودکار ویندوز جلوگیری کنید.
برای انجام این کار مراحلی را که در ادامه گفته می شود به صورت دقیق انجام دهید.
ابتدا باید وارد پنجره Run شوید. کلید های Windows + R را از صفحه کلید انتخاب کنید تا پنجره Run برای شما ظاهر شود.
حالا باید در کادر باز شده عبارت Services.msc را تایپ کرده و بر روی گزینه OK کلیک کنید.
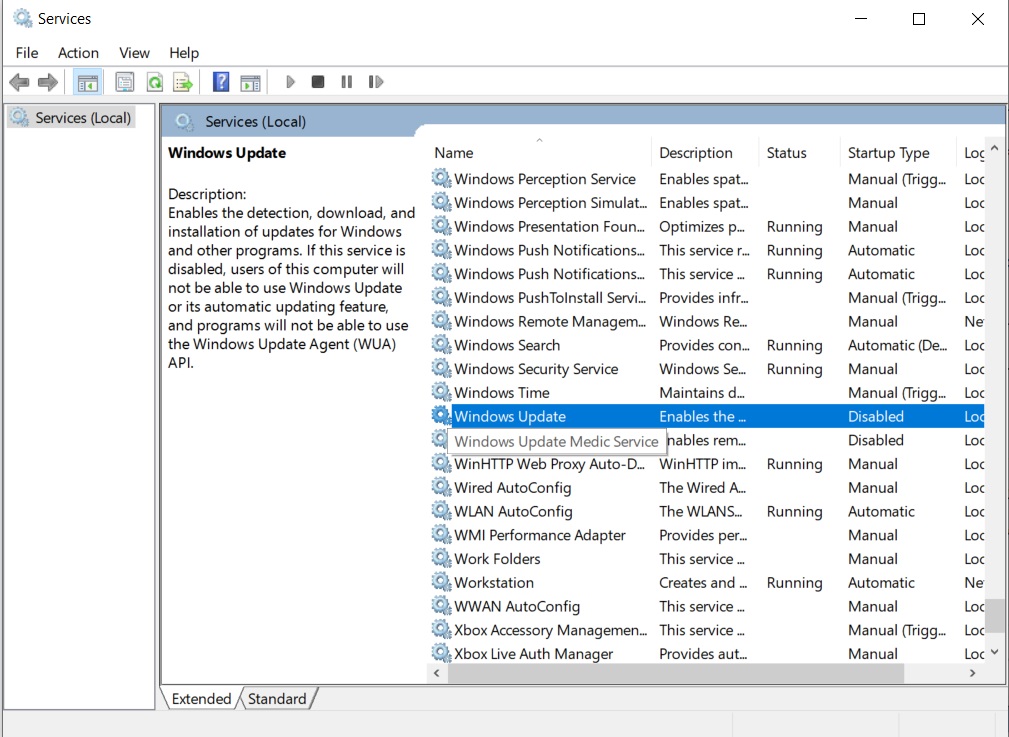
در پنجره ای که برای شما باز می شود باید در پنل سمت راست بر روی گزینه ی Windows Update دابل کلیک کنید.
در پنجره جدیدی که باز می شود باید از سربرگ General به سراغ کادر رو بروی Startup type رفته و بر روی فلش آن کلیک کنید.
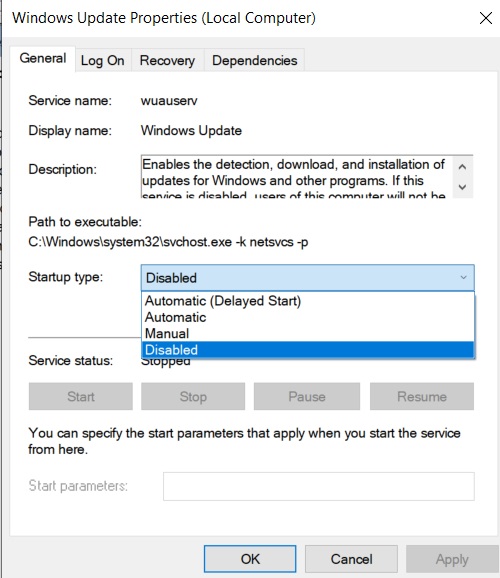
حالا باید در منویی که باز می شود روی گزینه Disabled کلیک کنید.
غیرفعال کردن آپدیت خودکار ویندوز 10 با رجیستری ویندوز :
در روش آخری که در این مقاله می خواهیم برای شما عزیزان معرفی کنیم با استفاده از رجیستری ویندوز می باشد.
همان طور که می دانید استفاده از این روش و تنظیمات رجیستری ویندوز از حساسیت بالایی برخوردار می باشد. پیشنهاد مستر کامپیوتر به شما کاربران عزیز این است که تنها در صورتی از این روش استفاده کنید که روش های قبلی برای شما نتیجه نداده باشد.
برای انجام دادن این کار ابتدا باید با فشار دادن دکمه های ویندوز و R وارد پنجره Run شوید.
حالا باید عبارت Regedit را تایپ کنید و دکمه Enter را از صفحه کلید بزنید.
پنجره ای برای شما باز می شود که مربوط به تنظیمات بخش رجیستری ویندوز می باشد. حالا در این پنجره شما باید مسیر زیر را دنبال کنید:
HKEY_LOCAL_MACHINE –> SOFTWARE –> Policies –> Microsoft –> Windows
حالا باید بر روی پوشه Windows کلیک راست کرده و سپس گزینه New را انتخاب کرده و سپس بر روی Key کلیک کنید.
یک پوشه ساخته می شود که باید اسم آن را Windows Update بگذارید.
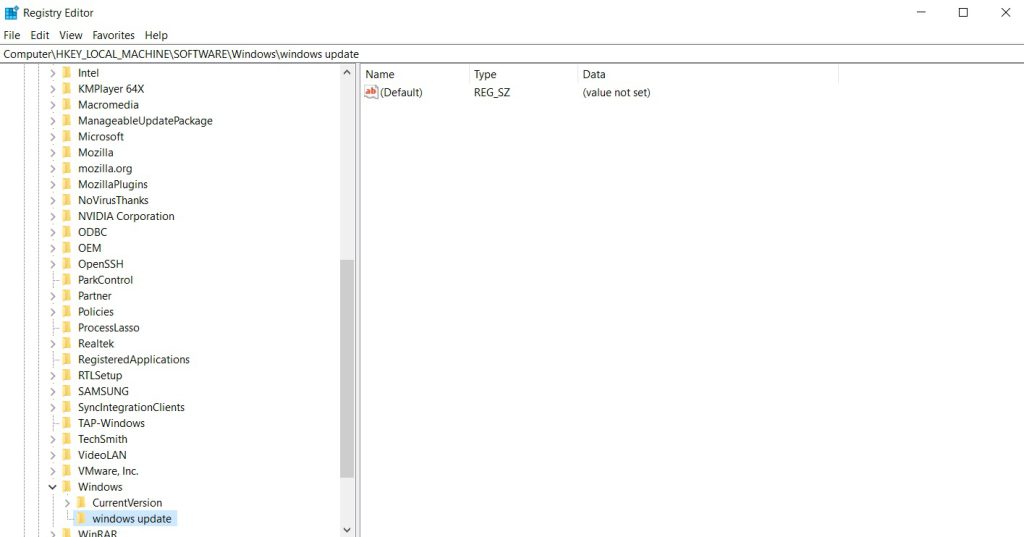
حالا در ادامه باید بر روی همین پوشه ای که ساخته شده کلیک راست کرده و گزینه New و سپس Key را انتخاب کنید.
نام Key را باید به AU تغییر داده و بر روی دکمه Enter کلیک کنید.
حالا باید بر روی گزینه AU کلیک راست کرده و این دفعه گزینه New و سپس DWORD (32-bit) Value را انتخاب کنید.
حالا باید نام مقدار جدیدی را که ساخته اید به No Auto Update تغییر دهید.
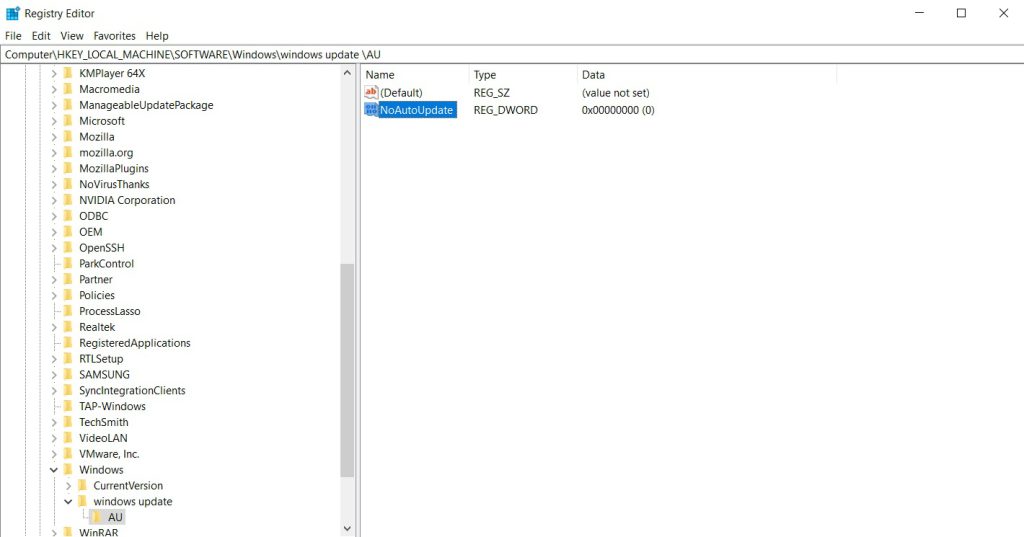
در مرحله آخر باید بر روی گزینه No Auto Update دابل کلیک کنید تا پنجره جدیدی برای شما ظاهر شود.
حالا باید مقدار عددی در کادر Value Data را به 1 تغییر داده و بر روی OK کلیک کنید.
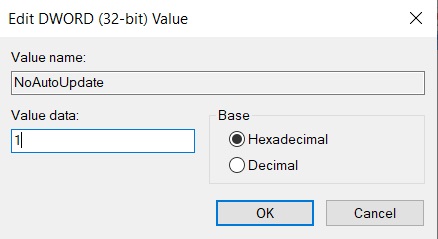
سخن پایانی
شاید گاهی نیاز داشته باشید به هر دلیلی از قابلیت مهمی که مایکروسافت برای ویندوز قرار داده است یعنی بروزرسانی خودکار ویندوز 10 جلوگیری کنید.
ما در این مقاله آموزشی روش های کاربردی را بیان کرده ایم که خیلی سریع می توانند شما را به هدفی که دارید برسانند.
امیدواریم که این مقاله آموزشی برای شما مفید بوده باشد.
شما از چه روشی آپدیت خودکار ویندوز را غیرفعال کرده اید؟

