آموزش استفاده همزمان از دو یا چند مانیتور در ویندوز
چگونه می توانیم به صورت همزمان از چند مانیتور در ویندوز استفاده کنیم؟
یکی از کارهای بسیار جذاب این است که بتوانید برای فعالیت های مختلف خود با کامپیوتر و لپ تاپ به وصرت همزمان از چند مانیتور استفاده کنید و یا این که بخواهید برای دیدن فیلمی که بر روی لپ تاپ خود دارید از تلویزیون استفاده کنید. یعنی لپ تاپ خود را به تلویزیون متصل کنید. ما در این مقاله آموزشی از سایت مسترکامپیوتر به آموزش استفاده همزمان از دو یا چند مانیتور در ویندوز پرداخته ایم.
پیشنهاد ما این است که شما کاربران عزیز نیز اگر به دنبال استفاده از این قابلیت جذاب هستید این مقاله آموزشی را تا انتها مطالعه کنید.

استفاده همزمان از دو یا چند مانیتور در ویندوز
برای انجام این کار شما باید در ابتدا خروجی های تصویر کامپیوتر خودتان را بررسی کنید تا بدانید خروجی مناسب برای مانیتور شما کدام می باشد.
ممکن است شما بخواهید در مانیتور دوم کار دیگری را نمایش دهید در صورتی که در مانیتور اول قصد دیدن فیلم را دارید. در صورتی که می خواهید از این روش استفاده کنید باید به سراغ قابلیت مانیتور دوم در ویندوز بروید.
متصل کردن کامپیوتر به تلویزیون با استفاده از کابل
برای انجام دادن این کار یعنی اتصال کامپیوتر به تلویزیون با استفاده از کابل باید مراحل زیر را دنبال کنید: (دقت داشته باشید که مراحل را به صورت صحیح انجام دهید)
مانیتور یا تلویزیون را با استفاده از یکی از پورت ها که کابل آن را دارید به کامپیوتر خود متصل کنید.
حالا باید دکمه های Windows + P را از صفحه کلید پایین نگه دارید.
اکنون شما 4 گزینه دارید که باید یکی را انتخاب کنید. این گزینه ها شامل موارد زیر هستند:
PC Screen Only
فقط مانیتور اصلی : همان طور که از معنی آن پیداست اگر شما این گزینه را انتخاب کنید فقط تصویر را بر روی مانیتور اصلی خواهید داشت و در مانیتور دوم یا تلویزیون چیزی نمایش داده نمی شود.
Dulicate
نمایش دادن یک تصویر در دو مانیتور: زمانی که شما این گزینه را انتخاب می کنید هرچه را که در مانیتور اصلی دارید بر روی مانیتور دوم یا تلویزیون هم مشاهده می کنید. در اصل تلفیق یک تصویر در دو مانیتور می باشد. این گزینه زمانی مناسب است که شما بخواهید آنچه را که در مانیتور خود دارید در یک نمایشگر دیگر برای دیگران هم به نمایش بگذارید.
Extend
پخش کردن دو تصویر مختلف در دو نمایشگر : زمانی که شما این گزینه را انتخاب می کنید می توانید در مانیتور اصلی یک کار را انجام دهید و صفحه دلخواهی را به نمایش بگذارید و در مانیتور دوم یا تلویزیون چیز دیگری را به نمایش بگذارید.
به عنوان مثال می توانید در یک مانیتور با نرم افزار فتوشاپ کار کنید و در مانیتور دوم فیلم پخش کنید.
Secound Screen Only
فقط مانیتور دوم: این گزینه دقیقا برعکس گزینه اول می باشد یعنی شما تصویر را فقط بر روی مانتیور دوم دارید و مانیتور اول چیزی را نمایش نخواهد داد.
متصل کردن لپ تاپ به تلویزیون در ویندوز با استفاده از WiFi
روش دیگری برای متصل کردن لپ تاپ به تلویزیون جهت دو مانیتوره کردن وجود دارد که آن هم استفاده از وای فای می باشد.
برای انجام دادن این کار ابتدا باید از وصل بودن وای فای سیستم و تلویزیون مطمئن شوید.
در بخش آموزش های رایگان بخوانید :
آموزش رفع خطای Runtime Error 217
سیاه و سفید کردن عکس با فتوشاپ
آموزش تصویری ساخت تم پاورپوینت
بعد از آن باید به تنظیمات کامپیوتر بروید برای این کار منوی استارت را باز کرده و بر روی علامت چرخ دنده کلیک کنید.
در پنجره ای که باز می شود بر روی گزینه Blutooth And Other divice کلیک کنید.
حالا باید گزینه Add Blutooth and other divice را انتخاب کنید.
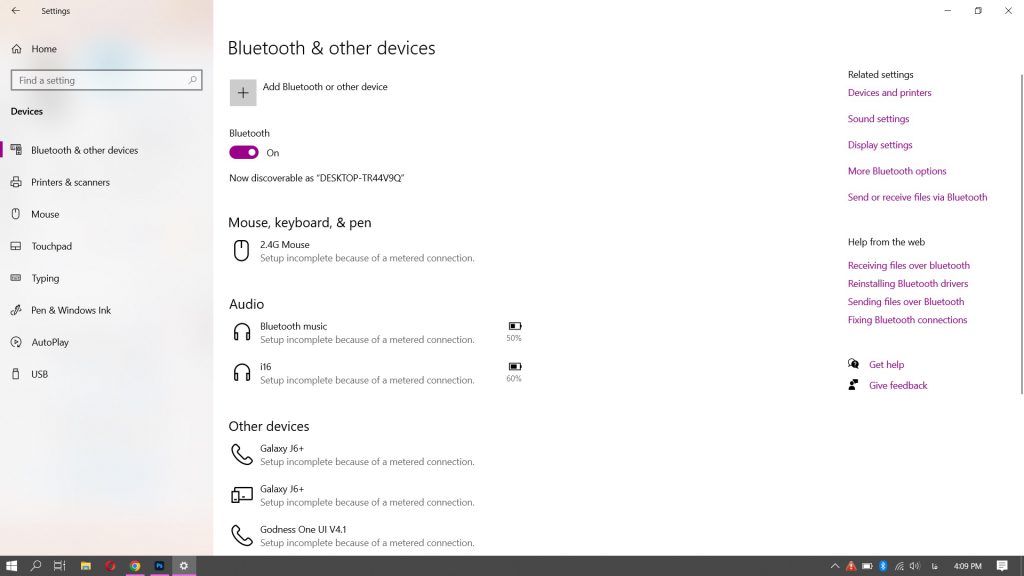
بعد از آن باید گزینه Wirless display or clock را بزنید.
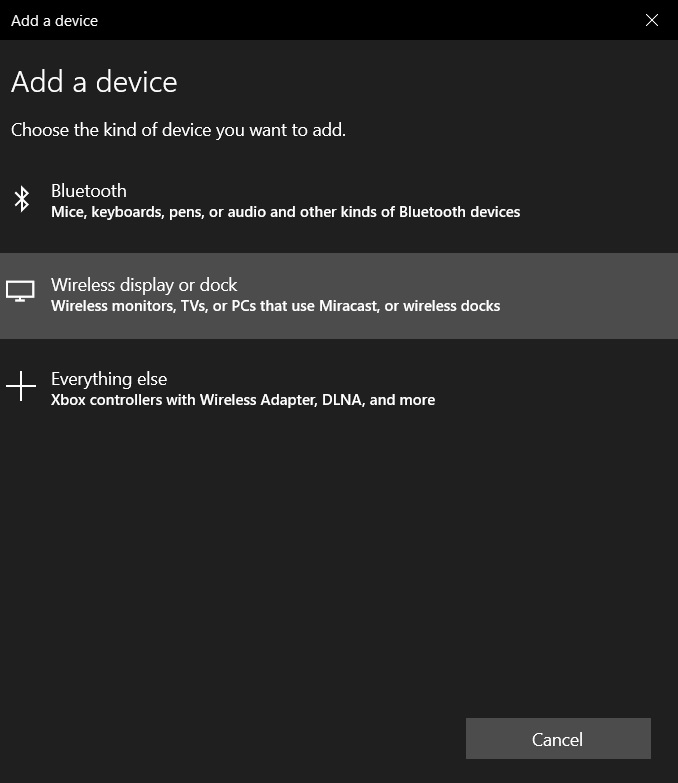
در مرحله پایانی مدل مانیتور دوم یا تلویزیونی که می خواهید به آن متصل شوید نمایش داده می شود که می توانید آن را انتخاب کنید تا کار تمام شود.
حل مشکل صدا در مانیتور دوم
آموزش استفاده همزمان از دو یا چند مانیتور در ویندوز
برای این که بتوانید صدای پحش شده از سیستم را در هنگام اتصال به مانیتور دوم کنترل کنید کار سختی در پیش ندارید و فقط کافی است بر روی آِکون صدایی که در سمت راست تسک بار ویندوز قرار دارد کلیک کنید و خروجی صدا برای هر برنامه را انتخاب کنید.
به عنوان مثال شما اگر می خواهید موزیکی را گه پخش کرده اید صدای آن را از تلویزیون بشنوید باید قبل از پخش موزیک بر روی آیکون صدا کلیک کرده و خروجی صدا را مشخص کنید. به همین راحتی!
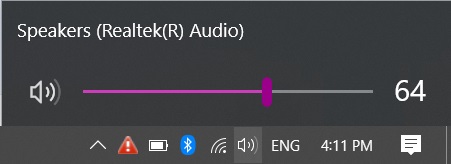
چگونه صفحه نمایش دوم را تنظیم کنیم؟
آموزش استفاده همزمان از دو یا چند مانیتور در ویندوز
سوال دیگری که ممکن است برای شما هم پیش آمده باشد این است که چگونه می توانیم صفحه نمایش دوم را در ویندوز تنظیم کنیم؟
برای این کار باید بر روی صفحه اصلی دسکتاپ کلیک راست کنید و گزینه Display Settings را انتخاب کنید.
در پنجره باز شده باید مانیتوری را که قصد تنظیمات بر روی آن دارید را انتخاب کنید.
حالا فقط کافیست که از بخش Resolution کیفیت مد نظر خود را انتخاب کنید و تمام.
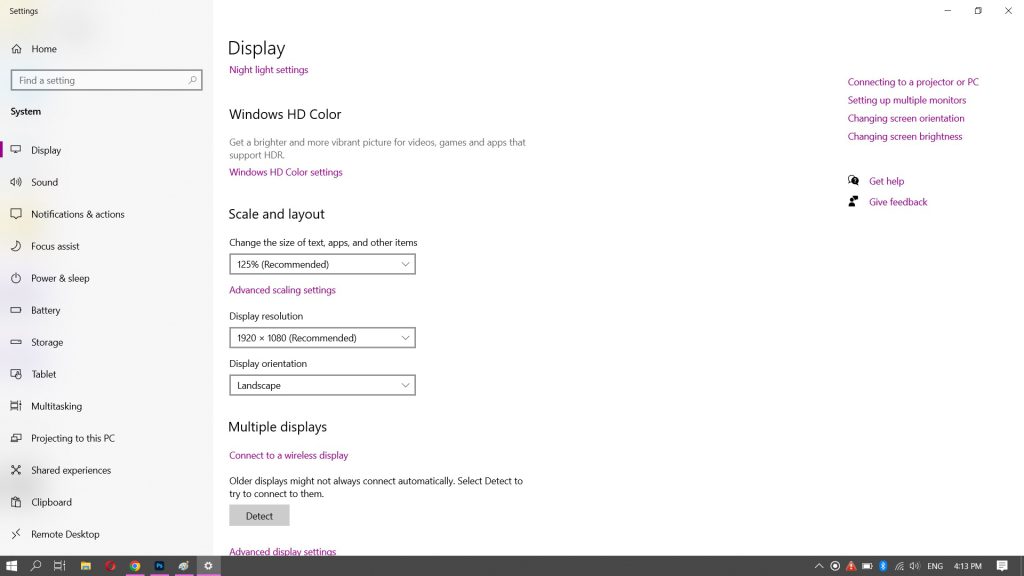
شخصی سازی کردن مانیتورها به صورت چداگانه
آموزش استفاده همزمان از دو یا چند مانیتور در ویندوز
شما می توانید برای هر مانیتور تنظیمات خاص خود را انجام دهید. به عنوان مثال برای هر کدام از مانیتور ها یک تصویر پس زمینه جداگانه انتخاب کنید.
برای انجام این کار باید بر روی دسکتاپ مدنظر خود کلیک راست کرده و گزینه Personalization را انتخاب کنید.
حالا باید بر روی گزینه Background کلیک کرده و تصویر مدنظر خود را انتخاب کنید. به همین سادگی!
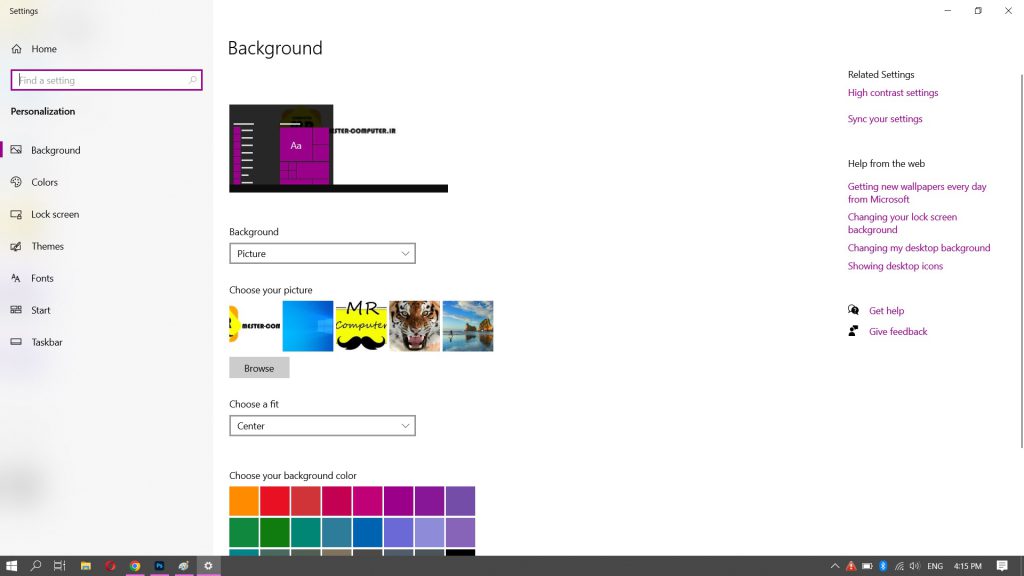
سخن پایانی
یکی از قابلیت های جذاب ویندوز استفاده همزمان از دو یا چند مانیتور به صورت همزمان می باشد که کاربران می توانند بسته به نیاز خود در جاهای مختلفی از آن استفاده کنند.
ما در این مقاله آموزشی به آموزش استفاده همزمان از دو یا چند مانیتور در ویندوز پرداختیم امیدواریم این مقاله آموزشی برای شما مفید بوده باشد.
لطفا نظرات خود را در این زمینه با ما در میان بگذارید.

