مشاهده تاریخچه پرینت در ویندوز
چگونه می توان تاریخچه پرینت را چک کرد؟
زمانی که شما با استفاده از پرینتر اسنادی را به چاپ می رسانید در قسمتی به نام تاریخچه پرینتر می توانید لیست آخرین اسنادی را که به چاپ رسانده اید را ببینید. ما در این مقاله آموزشی به مشاهده تاریخچه پرینت در ویندوز می پردازیم و پیشنهاد می کنیم که این مقاله را تا آخر مطالعه کنید.
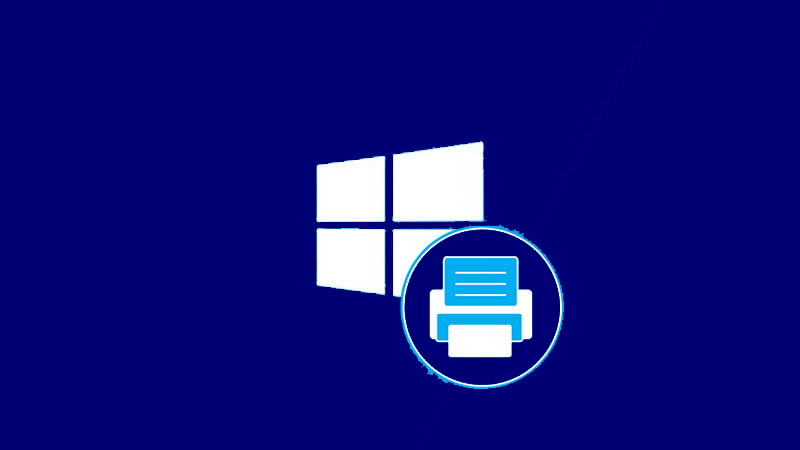
چطوری تاریخچه پرینت را ببینیم؟
معمولا تاریخچه پرینت در سیستم شما بعد از به پایان رسیدن چاپ هر سند پاک می شود. اما اگر قصد دارید که تاریخچه پرینت را بر روی سیستم خود مشاهده کنید باید تنظیماتی را که در ادامه گفته می شود انجام دهید.
شما در کل با سه گزینه رو به رو هستید:
1- استفاده از حافظه پرینترها (Printer Queue)
2- Windows Event Viewer
3- استفاده کردن از نرم افزار شمارش تعداد پرینت ها
مشاهده تاریخچه پرینت در ویندوز
روش اول استفاده از حافظه پرینترها یا Printer Queue
در این روش ابتدا باید وارد پنجره تنظیمات ویندوز شوید برای این کار بر روی منوی استارت کلیک کرده و سپس بر روی آیکون چرخ دنده کلیک کنید تا پنجره تنظیمات برای شما باز شود.
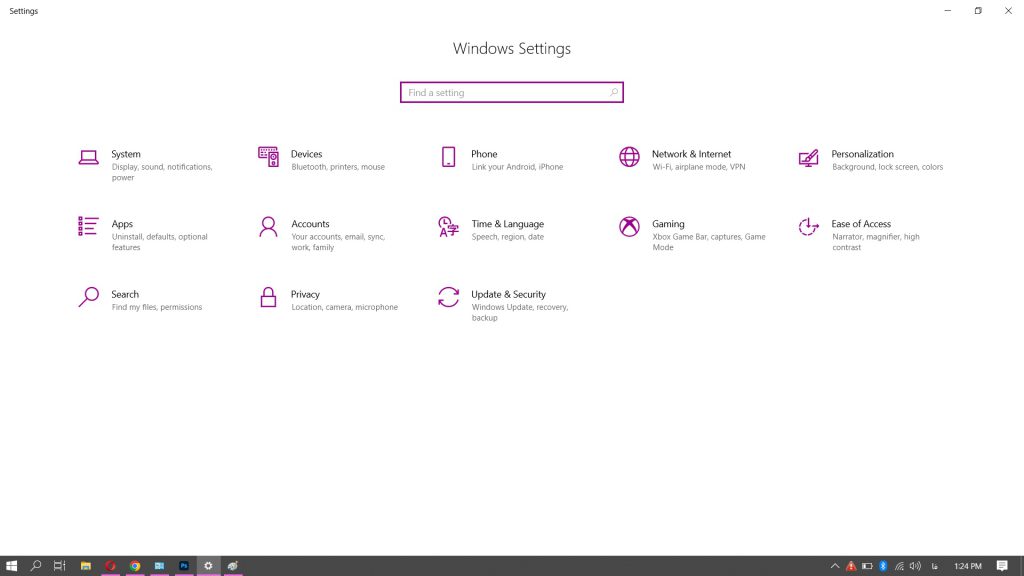
حالا در این پنجره باید وارد بخش Devices شده و سپس از پنل سمت چپ گزینه Printer & Scanner را انتخاب کنید.
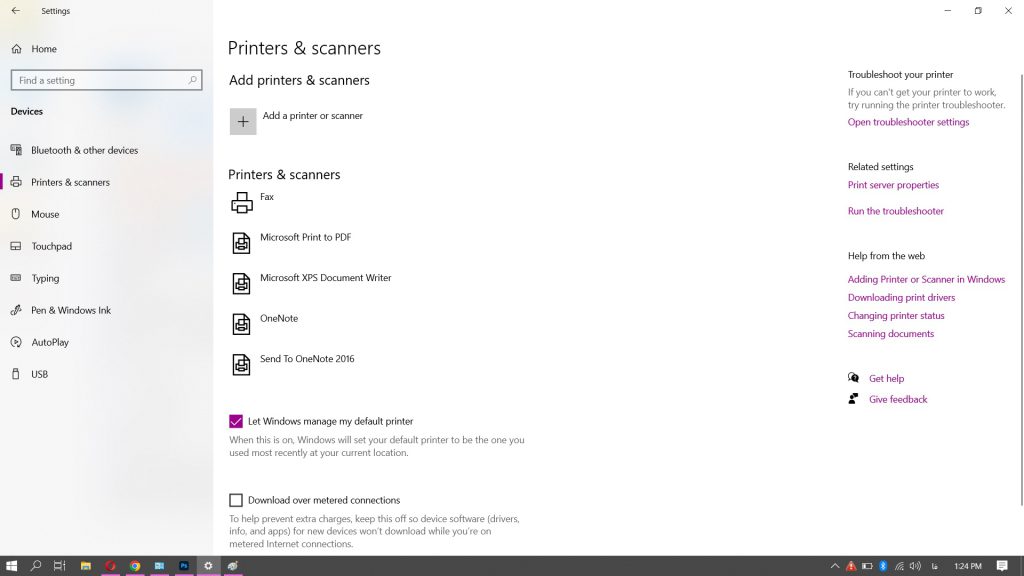
چاپگر خود را در لیستی که در سمت راست پنل برای شما باز شده است انتخاب کنید و بعد از آن بر روی Open Queue کلیک کنید.
به این ترتیب صف چاپ برای شما باز می شود.
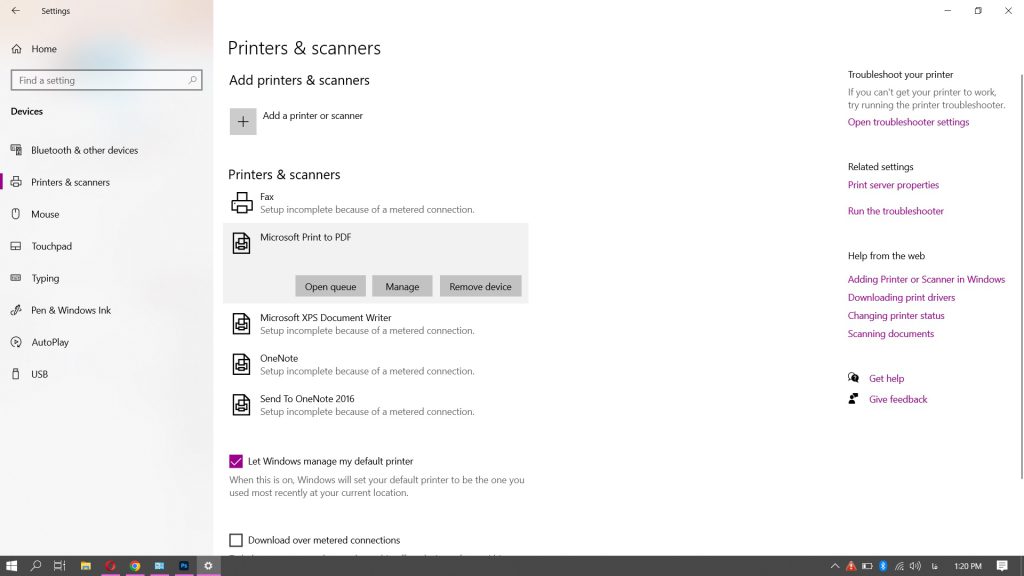
فعال کردن تاریخچه فایل های پرینت شده
در پنجره Printer Queue شما باید از منوی Printer گزینه Properties را انتخاب کنید.
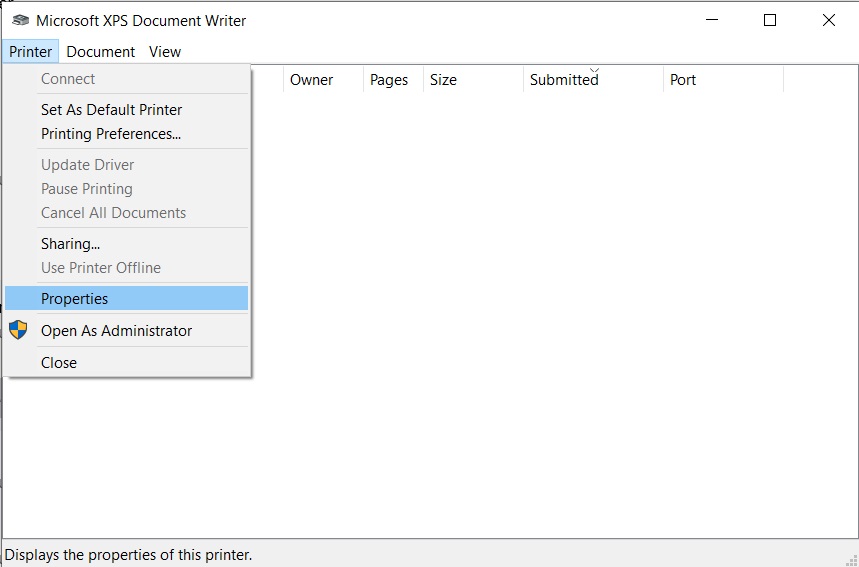
حالا باید به سربرگ Advanced بروید و در آن بخش Keep Printed Document را انتخاب کنید.
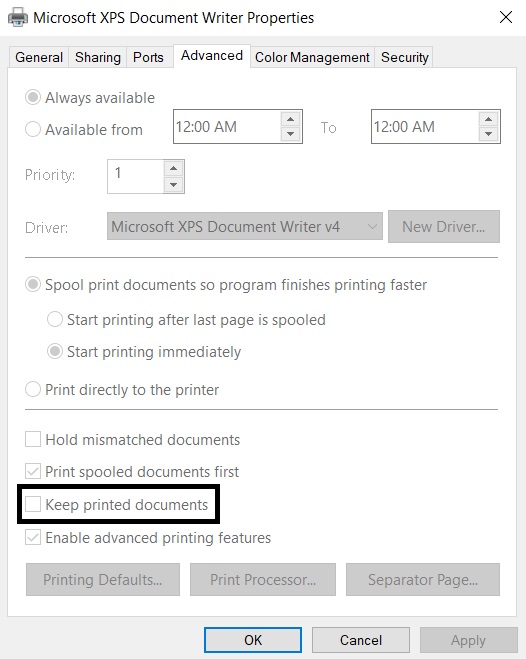
حالا باید برای ذخیره سازی تنظیمات بر روی OK کلیک کنید.
مشاهده تاریخچه پرینت در ویندوز
روش دوم Windows Event Viewer
بر روی منوی استارت کلیک راست کرده و گزینه Event Viewer را انتخاب کنید.
در بخش آموزش های رایگان بخوانید:
آموزش حل مشکل ضبط نشدن صدا در ویندوز
آموزش رفع خطای Could not find this item
در این بخش به شما امکان داده می شود تا لیستی از فایل های چاپی را مشاهده کنید. اما باید ویندوز خود را تنظیم کنید تا اول تاریخچه چاپگر طولانی مدت خود را ثبت کند.
حالا در پنجره ای که باز شده است باید به بخش Applications and Services Logo رفته و بعد Microsoft و سپس Windows را انتخاب کنید.
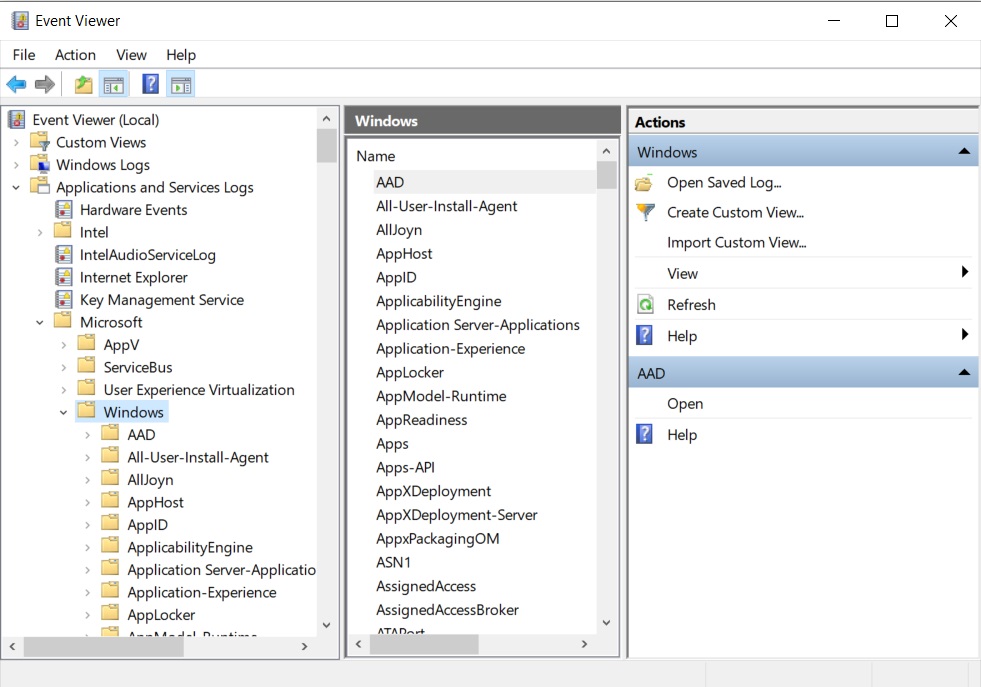
در بخش زیر مجموعه ویندوز باید دنبال Print Service بگردید و در آن بر روی گزینه Operational کلیک راست کنید و Properties را انتخاب کنید.
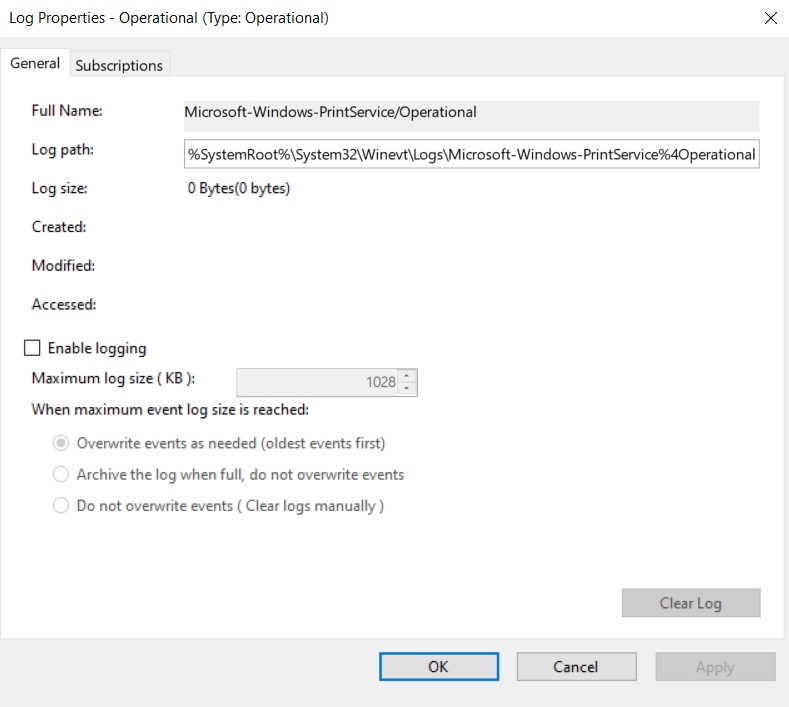
تیک گزینه Enable logging را زده و بعد از آن حداکثر اندازه را برای گزارش در نظر بگیرید. با این کار شما می توانید تاریخچه اسناد طولانی تری را ثبت کنید.
در نهایت برای ذخیره تنظیمات انجام شده بر روی OK کلیک کنید.
مشاهده تاریخچه پرینت در ویندوز
روش سوم نرم افزار شمارش تعداد پرینت
با استفاده از نرم افزارهای زیادی شما می توانید تاریخچه پرنیت اسناد در ویندوز را مشاهده کنید. که پیشنهاد ما استفاده از نرم افزار PaperCut Print می باشد.
شما می توانید این نرم افزار را از سایت های معتبر دانلود کرده و بر روی کامپیوتر خود نصب کنید.
سخن پایانی
برای این که بتوانید تاریخچه پرینت را مشاهده کنید می توانید از روش هایی که در این مقاله آموزشی گفته شده اقدام کنید.
امیدواریم که این مقاله آموزشی برای شما مفید بوده باشد لطفا نظرات خود را در این زمینه با ما در میان بگذارید.

