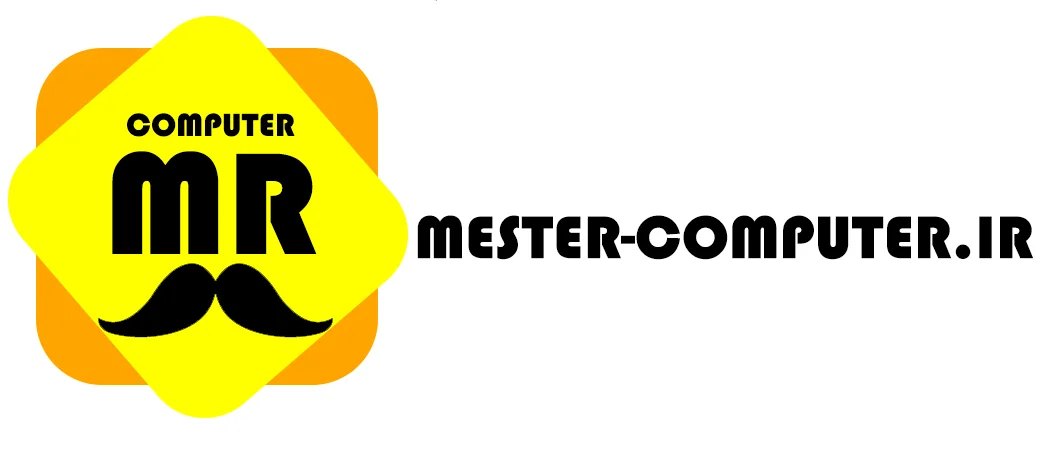آموزش ایجاد چک باکس در اکسل
چگونه می توانیم در نرم افزار اکسل چک باکس ایجاد کنیم؟
قطعا زمانی که شما در نرم افزار اکسل یک سری از داده های مهم را دارید که می خواهید به صورت گزینه ای نشان دهید که برای کدام از آن ها فعالیتی انجام شده است یا خیر نیاز به آپشنی به نام چک باکس دارید. ما در این مقاله آموزشی قصد داریم به آموزش ایجاد چک باکس در اکسل بپردازیم. پیشنهاد می کنیم خواندن این مقاله آموزشی جذاب را از دست ندهید.
نرم افزار اکسل و داده ها
همان طور که می دانید نرم افزار اکسل یک نرم افزار صفحه گسترده است که به کاربران این امکان را می دهد تا داده های خود را وارد کرده و بر روی آن ها محاسبات و تغییرات حرفه ای را انجام دهند.
ما با ذکر یک مثال به شما کاربران عزیز توضیح خواهیم داد که چگونه می توانید از آپشن چک باکس در نرم افزار اکسل استفاده کرده و آن را ایجاد کنید.
فرض کنید که شما یک مرکز تعمیراتی بزرگ خودر دارید و روزانه خودروهای زیادی برای تعمیر شدن به مرکز تعمیراتی شما مراجعه می کنند.
طبیعتا شما برای سرویس کردن هر خودرویی باید یک سری کارهای روتین را انجام دهید. مثل چک کردن روغن ، شاسی ها ، بدنه، موتور ، اگزوز و ….
در بخش آموزش های رایگان بخوانید:
نحوه نوشتن متن داخل شکل در ورد
آموزش چاپ فایل اکسل در یک صفحه
غیرفعال کردن غلط گیر خودکار ورد
آموزش رسم جدول در نرم افزار ورد
حالا با این تصور ما می خواهیم این داده ها را وارد اکسل کرده و برای آن ها چک باکس ایجاد کنیم که مثلا اگر خودروی پژوپارس وارد مرکز تعمیراتی ما شد و چک و بررسی بر روی موارد گفته شده انجام شد تیک آن زده شود.
حالا اینجا سوال پیش می آید که ما چگونه می توانیم این کار را انجام دهیم؟ در ادامه به آموزش ایجاد چک باکس در اکسل می پردازیم.
آموزش ایجاد چک باکس در اکسل
در مرحله اول در وارد نرم افزار اکسل می شویم و همانند تصویر زیر داده های خود را در سلول های صفحه وارد می کنیم.
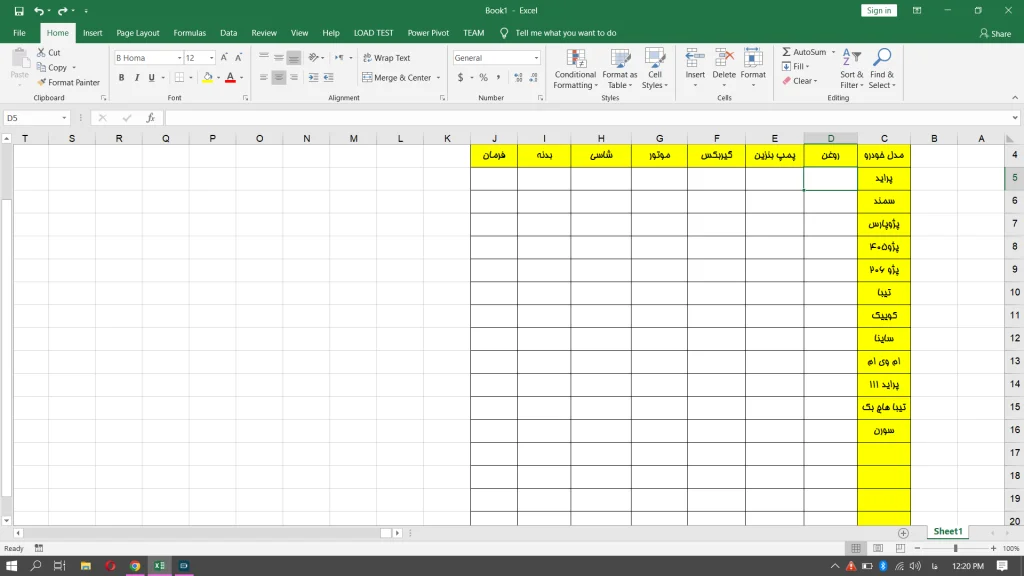
پس از آن ما نیاز به منویی داریم به نام Developer که به صورت پیشفرض در نرم افزار اکسل غیرفعل می باشد. پس در این مرحله باید این منو را ظاهر کنیم.
برای انجام این کار ابتدا در قسمت خالی منوی بالای صفحه کلیک راست کرده و سپس گزینه سوم یا همان customize the Ribbon کلیک کنید.
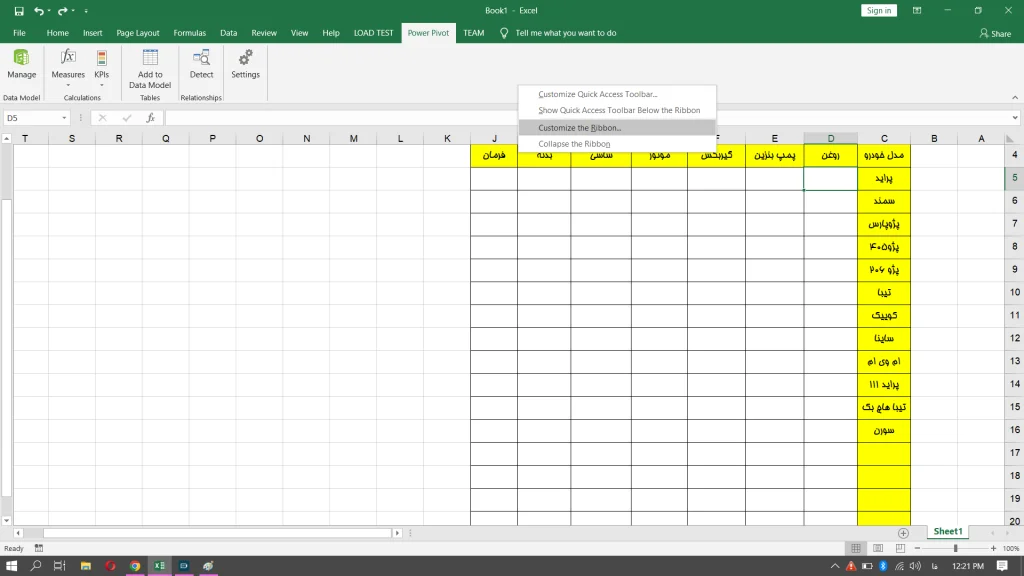
ساخت چک لیست در اکسل
حالا باید در پنجره ای که همانند تصویر زیر برای شما باز شده است در قسمت سمت راست تیک گزینه Developer را بزنید و بر روی OK کلیک کنید.
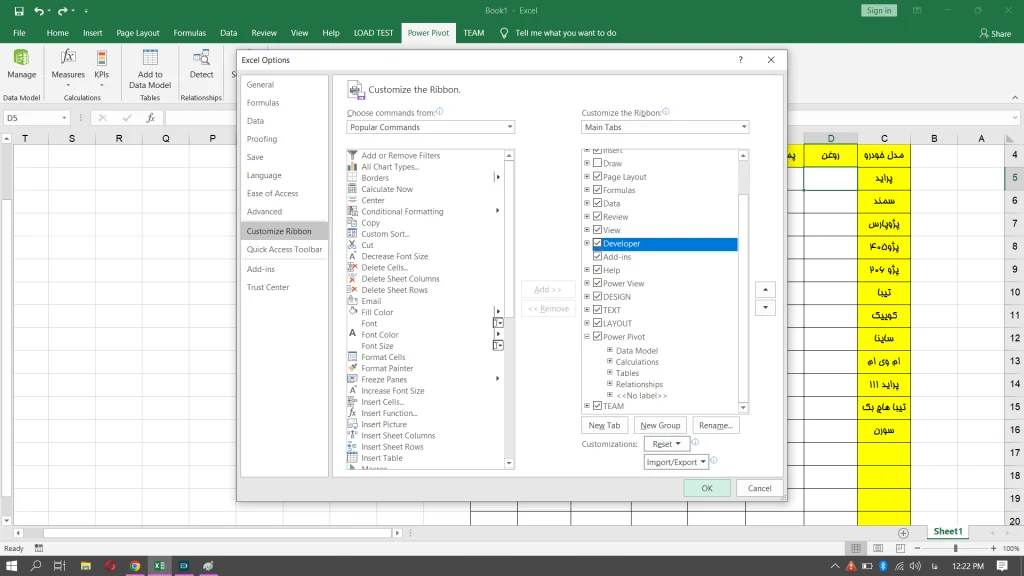
بعد از انجام این کار اگر دقت داشته باشید در کنار منوهای بالایی نرم افزار اکسل برای شما منویی به نام Developer نیز ظاهر شده است.
بر روی آن کلیک کنید تا لیست زیر منوهای مربوطه باز شوند. در زیر منوی باز شده بر روی گزینه Isnert کلیک کرده و گزینه چک باکس را انتخاب کنید.
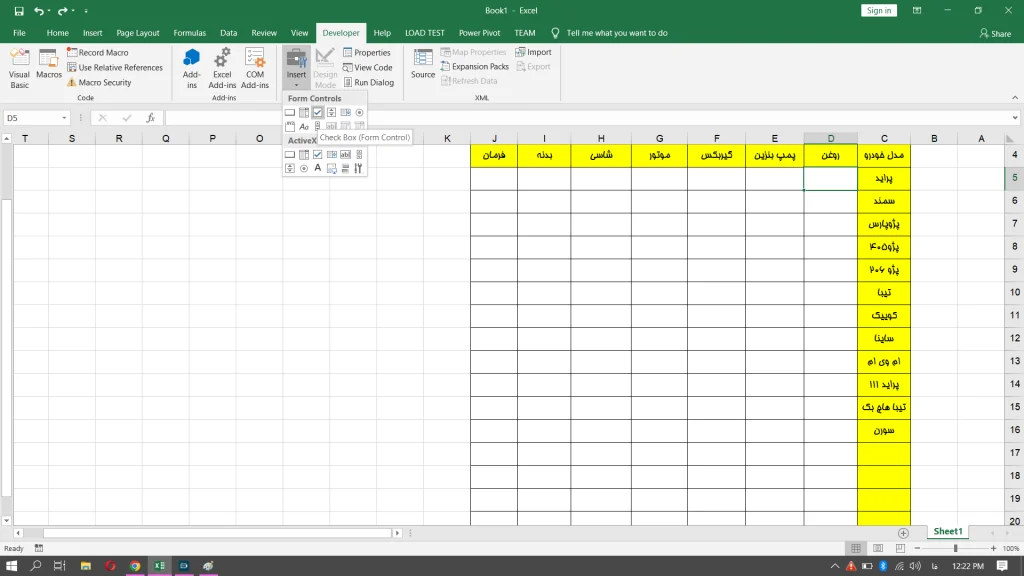
مربع تو خالی در اکسل
حالا باید در یک از سلول های خالی در جلوی نام خودرو ماوس را بکشید تا چک باکس ایجاد شود. بعد از آن می توانید نام پیشفرض آن را پاک کرده و نام دلخواه خود را وارد کنید.
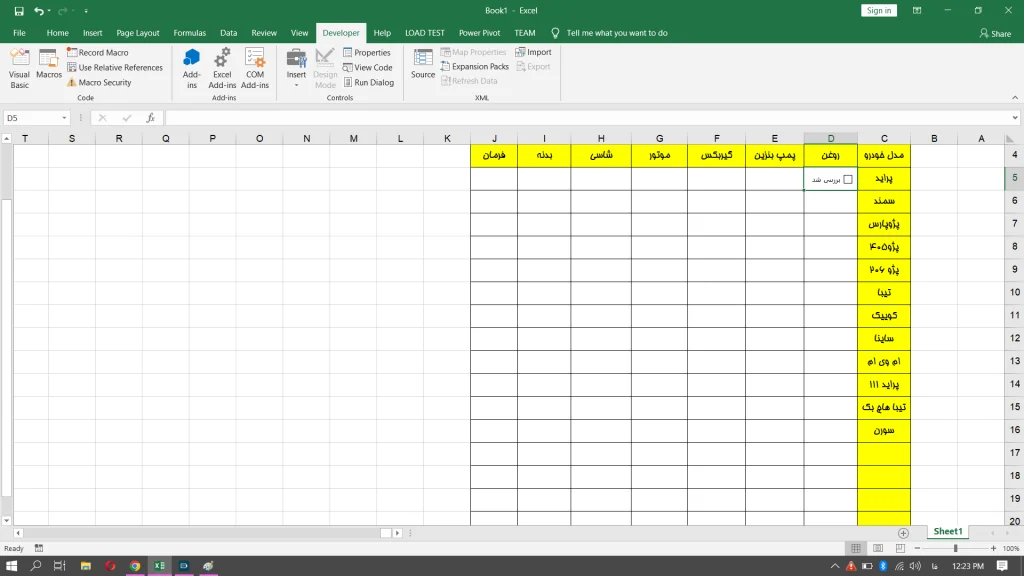
بعد از انجام این کار کانر پایین سمت چپ سلولی را که در آن ایجاد کرده اید کلیک کنید و به پایین بکشید تا برای همه سلول ها چک باکس همسان ایجاد شود و بعد از آن همین کار را از کنار سلول سطر آخ به سمت چپ انجام دهید.
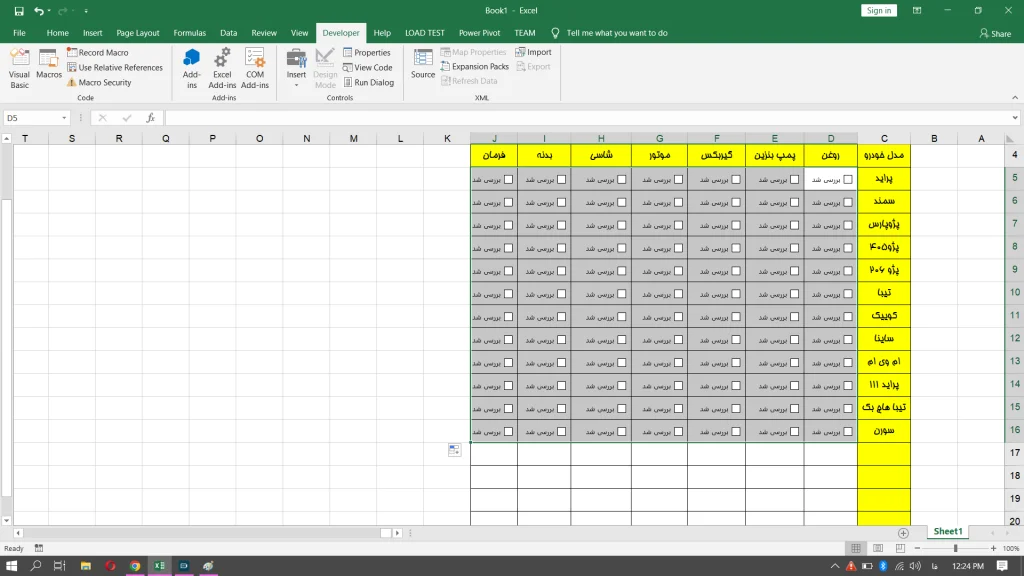
کار تمام است و شما می توایند از این ابزار مهم و کاربردی استفاده کنید.
سخن پایانی
آنچه در این مقاله خواندید آموزش ایجاد چک باکس در نرم افزار اکسل بود که می توانید آن را برای داده های مختلف استفاده کنید.
امیدواریم این مقاله آموزشی برای شما مفید بوده باشد. شما از چک باکس برای چه کاری استفاده می کنید؟ در قسمت نظرات برای ما بنویسید.