ایجاد لیست کشویی رنگی در اکسل
چگونه در نرم افزار اکسل لیست کشویی رنگی ایجاد کنیم؟
لیست کشویی چیست؟
در نرم افزار اکسل یک قابلیت وجود دارد که شما با استفاده از آن می توانید داده های خود را خیلی بهتر و زیباتر به کاربران نمایش دهید. برای درک بهتر لیست کشویی رنگی در اکسل این موضوع را با یک مثال برای شما عزیزان توضیح خواهم داد.
فرض کنید که شما یک مکانیک خودرو هستید و یا این که شما یک تعمیرگاه بزرگ خودرو دارید و ماشین های زیادی برای تعیین سطح سلامت نزد شما آورده می شود.
و شما قصد دارید که در نرم افزار اکسل جلوی نام هر خودرویی درصد سلامت آن را وارد کنید. علاوه بر آن می خواهید که تعیین کنید چه سطحی خطرناک و نیاز به مراقبت ویژه دارد و چه سطحی استاندارد است.
ما به شما پیشنهاد می کنیم که از لیست کشویی رنگی در اکسل استفاده کنید برای این که بدانید چگونه می شود لیست کشویی رنگی در اکسل ایجاد کرد ادامه این مقاله را از دست ندهید.
آموزش تصویری ایجاد لیست کشویی در اکسل
نرم افزار اکسل را باز می کنیم و دو ستون از آن را در نظر بگیرد ( ستون ها به دلخواه خودتان است) یک ستون برای نوشتن نام خودرو و ستون بعدی برای نمایش درصد سلامت خودرو با استفاده از لیست کشویی.
به تصویر زیر دقت کنید برای زیبایی کار می توانید همانند تصویر زیر برای ستون های خود Border تعریف کنید. در ستون اول نام خودروهای مدنظر خود را می نویسیم.
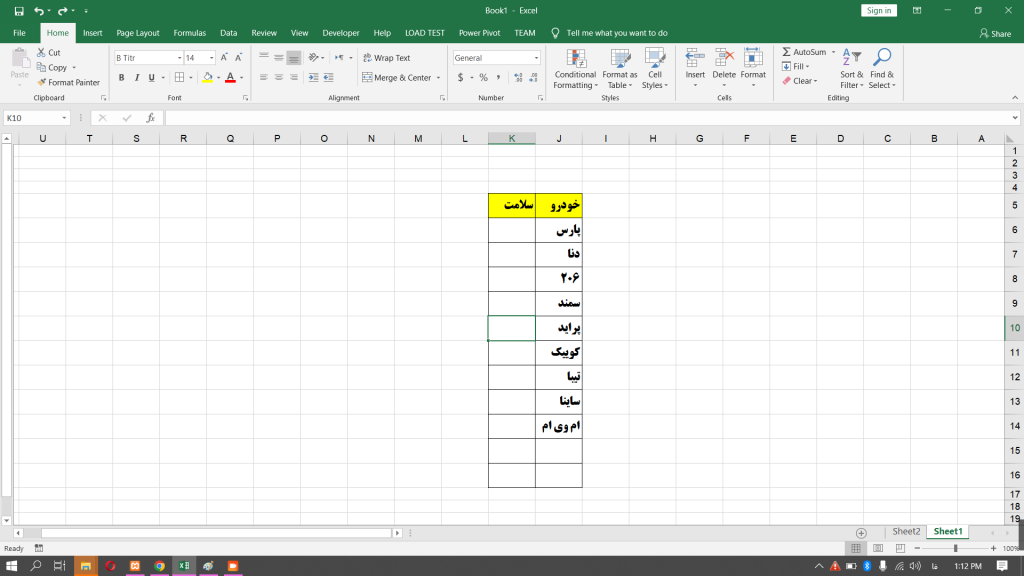
حالا نیاز داریم که مقادیر سلامت خودروها را بر اساس درصد برای لیست کشویی خود وارد کنیم. برای حفظ ظاهر زیبای صفحه خودمان بهتر است که یک شیت جدید ایجاد کنیم و در شیت جدید مقدار عددی را برای میزان سلامت خودروها که بین 10 تا 100 درصد است وارد کنیم.
در بخش آموزش های رایگان بخوانید:
آموزش تغییر رنگ عینک در فتوشاپ
نحوه نوشتن متن داخل شکل در ورد
آموزش چاپ فایل اکسل در یک صفحه
چگونه شیت جدید در اکسل ایجاد کنیم؟
برای این کار کافیست که در سمت راست صفحه و در قسمتی که نام Sheet1 را مشاهده می کنید بر روی علامت پلاس همانند تصویر زیر کلیک کنید.
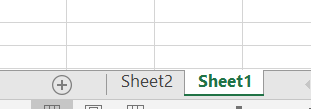
حالا در شیت جدیدی که ایجاد کرده ایم شروع به نوشتن مقادیر درصدی خود می کنیم برای این کار بهتر است در یک ستون و به صورت زیر هم در هر سلول یک مقدار را وارد کنیم مثل : 10 ، 20 ، 30 و…
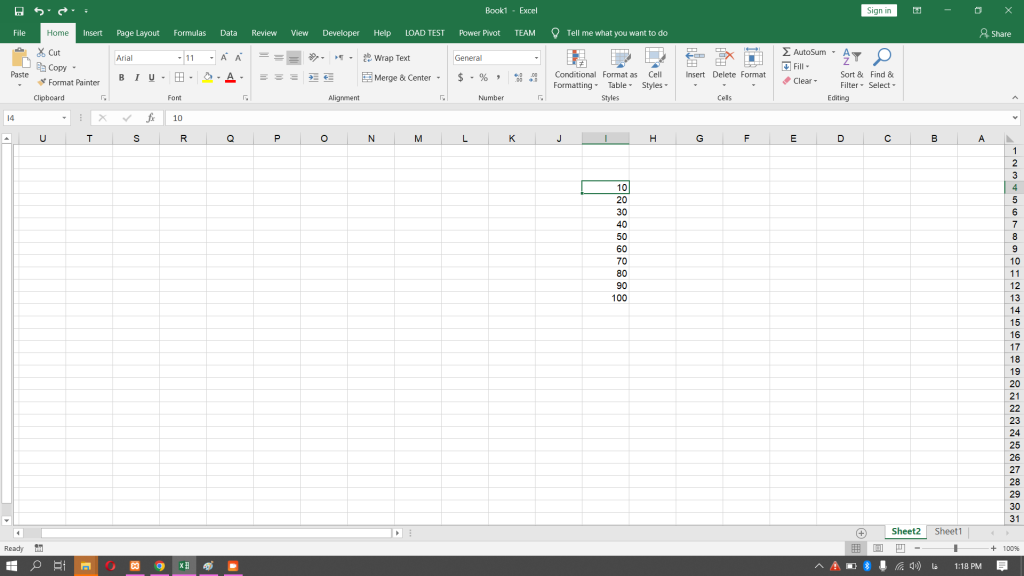
حالا نوبت آن رسیده که مقادیر لیست کشویی را وارد کنیم یا بهتر است بگوییم لیست کشویی بسازیم. برای انجام این کار باید وارد شیت اول شویم و ستون مربوط به سلامت خودرو را انتخاب کرده و از تب Data گزینه Data Validation را انتخاب کنیم.
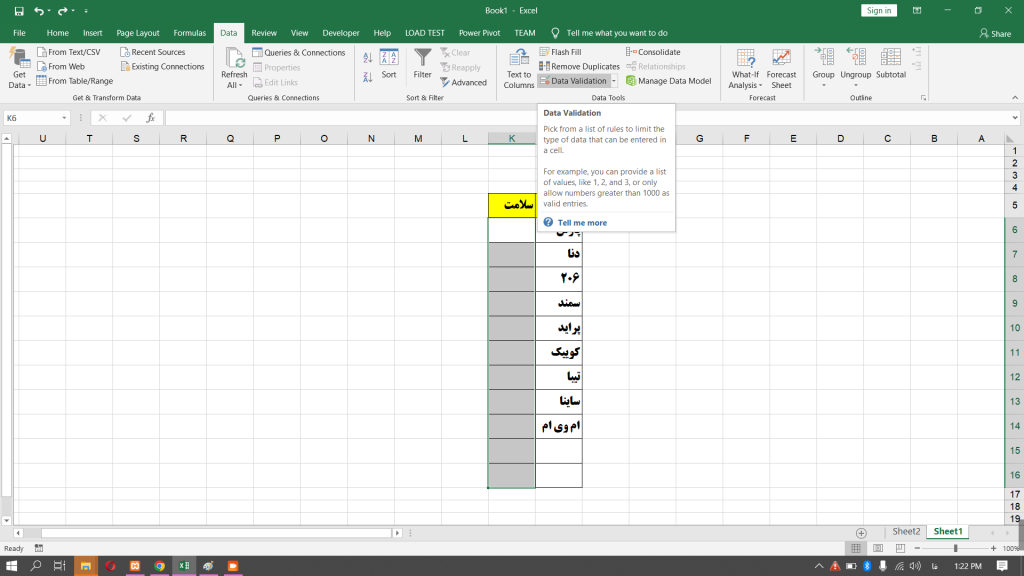
با انتخاب این گزینه یک پنجره برای شما باز خواهد شد که باید در قسمت Allow مقدار List را انتخاب کنید و در کادر پایین به لیست خود سورس دهی کنید.
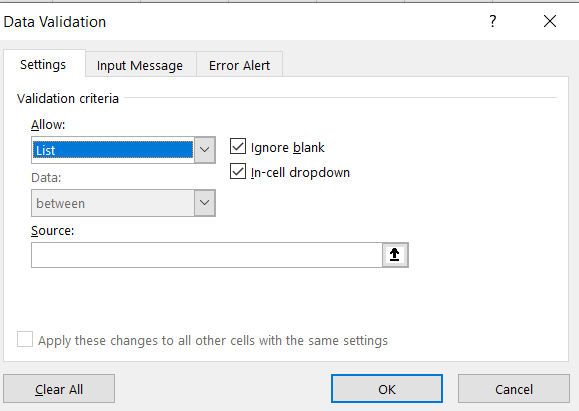
در واقع سورس دهی همان اعدادی هستند که ما برای مقادیر درصدی در شیت دوم وارد کرده ایم. با زدن آیکون روبروی کادر دوم شما باید وارد شیت دوم شوید و محدوده اعداد را انتخاب کرده دکمه Enter را بزنید و در نهایت بر روی OK کلیک کنید.
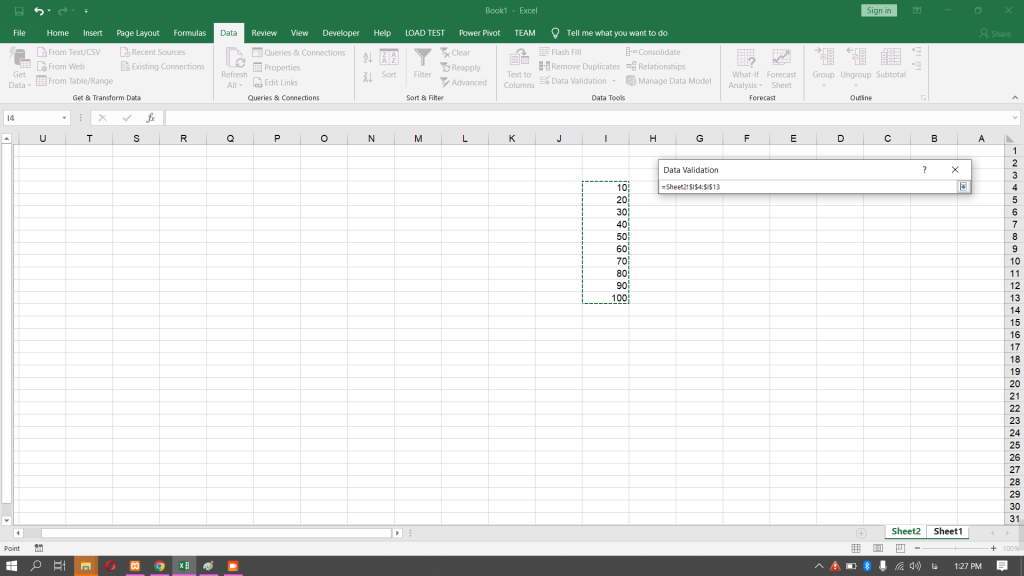
حالا لیست کشویی ما ایجاد شده است و شما می توانید همانند تصویر زیر لیست کشویی را که برای داده های خود ساخته اید مشاهده کنید.
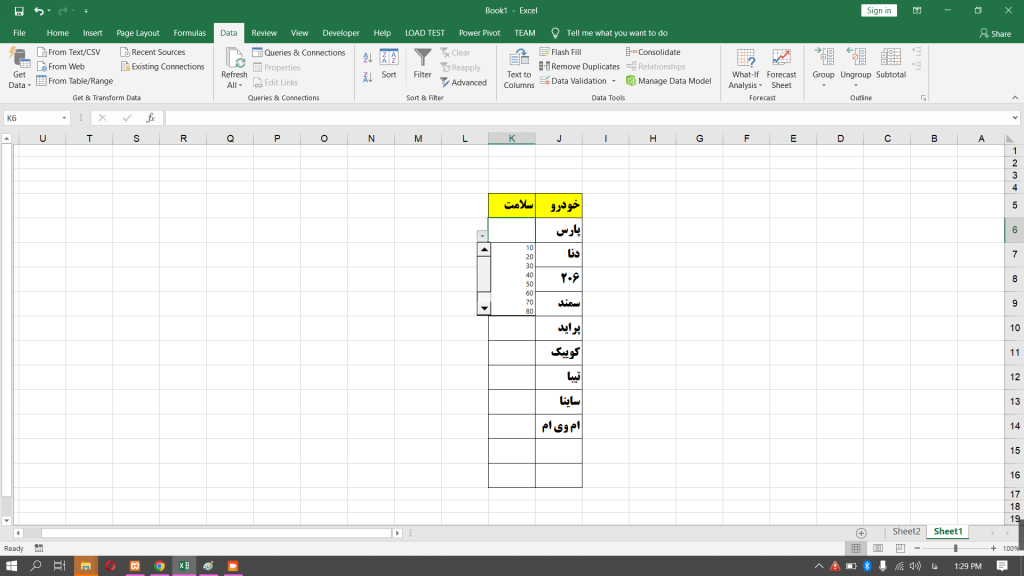
آموزش رنگی کردن لیست کشویی
تا به این مرحله شما توانسته اید یک لیست کشویی را برای داده های خود بسازید اما حالا نوبت به این رسیده که لیست کشویی خود را رنگی کنید.
برای این کار شما باید ستون مربوط به لیست کشویی خود را انتخاب کرده و در تب Home گزینه Condtional Formatting را انتخاب کرده و در زیر منوی باز شده بر روی گزینه Highlitghte cells rules کلیک کنید و سپس گزینه Less than را انتخاب کنید.
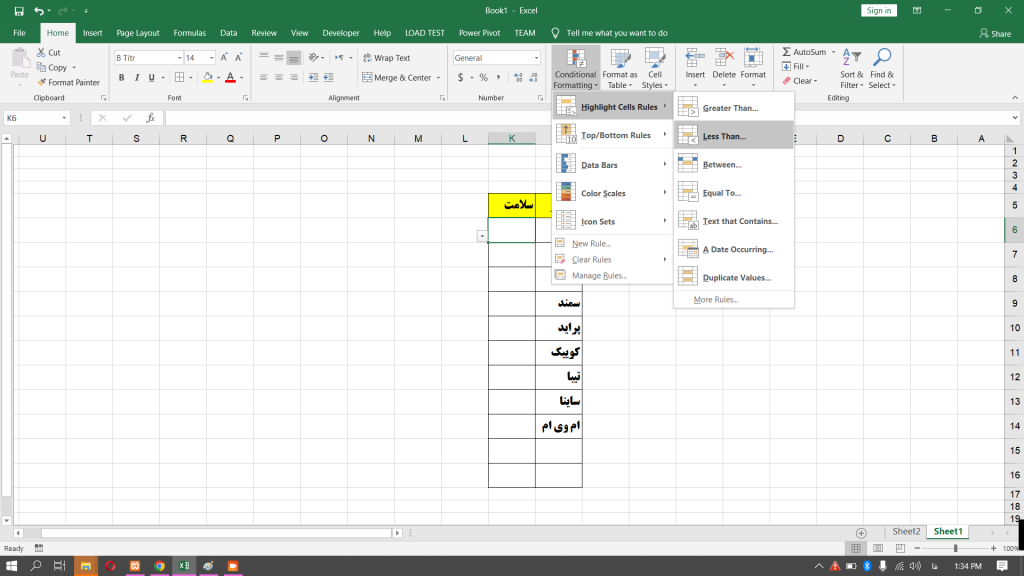
پنجره ای برای شما باز خواهد شد که باید در کادر اول مقدار عددی را وارد کنید که هر عددی کمتر از آن وارد شد رنگ متن عوض شود به عنوان مثال ما عدد 50 را وارد کرده ایم.
در کادر رو به رو باید حالت تغییر رنگ را انتخاب کنید که ما آن را بر روی Red Text قرار داده ایم.
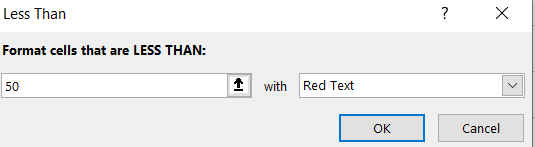
به این ترتیب کار تمام شده است و تصویر پایین خروجی کار شما خواهد بود.
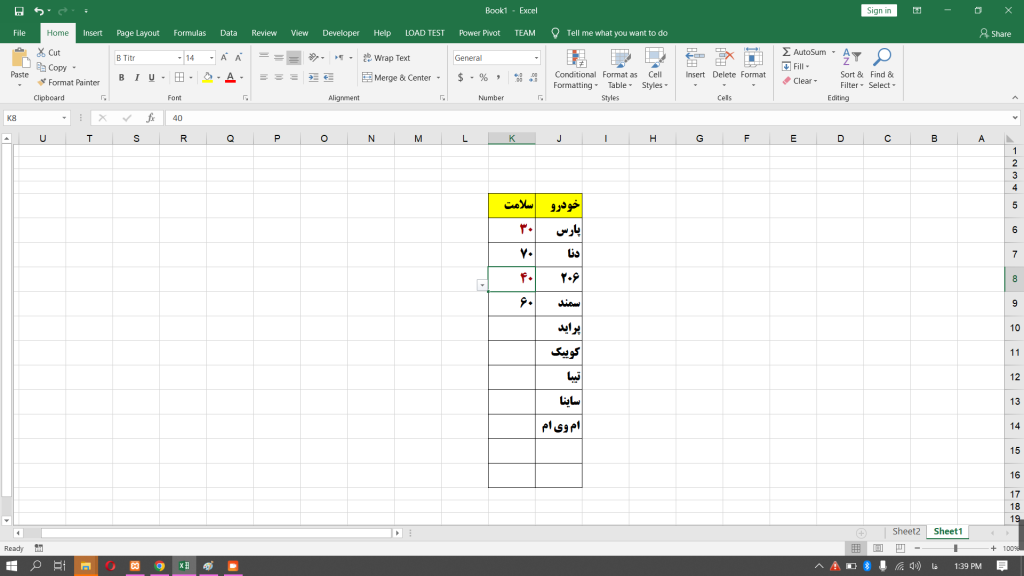
سخن پایانی
در این مقاله شما با آموزش نحوه قرار دادن لیست کشویی در اکسل آن هم به صورت رنگی آشنا شدید امیدواریم که این مقاله آموزشی برای شما مفید بوده باشد لطفا نظرات خود را در این زمینه با ما در میان بگذارید.

