آموزش آپدیت آفلاین و آنلاین ویندوز 10
آموزش به روزرسانی ویندوز 10 به دو صورت آفلاین و آنلاین

در این مقاله آموزشی در سایت مستر کامپیوتر قصد داریم به یکی از سوالات پر تکرار شما عزیزان پاسخ دهیم. آن هم آموزش آپدیت ویندوز 10 می باشد. در این مقاله ما قصد داریم آپدیت کردن ویندوز 10 را به دو صورت آفلاین و آنلاین آموزش دهیم.
پیشنهاد می کنیم که خواندن این مقاله آموزشی را از دست ندهید.
آموزش آپدیت ویندوز 10 به صورت آنلاین
در ابتدا به آموزش ویندوز 10 به صورت آنلاین می پردازیم پس با ما در ادامه همراه باشید.
برای انجام بروزرسانی ویندوز 10 به صورت آنلاین ابتدا باید اینترنت خود را روشن کرده و اطمینان حاصل کنید که کامپیوترتان به اینترنت متصل شده است.
حالا باید وارد تنظیمات ویندوز سیستم خود شوید برای انجام این کار باید آیکون استارت در سمت چپ نوار تسک بار ویندوز کلیک راست کرده و گزینه Settings را انتخاب کنید.
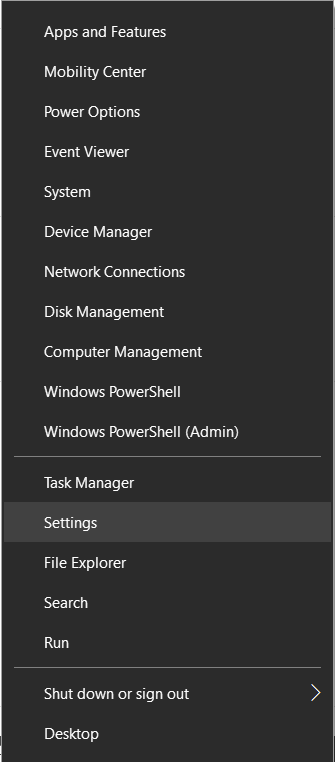
حالا در پنجره باز شده شما باید بر روی گزینه Update & Security کلیک کنید.
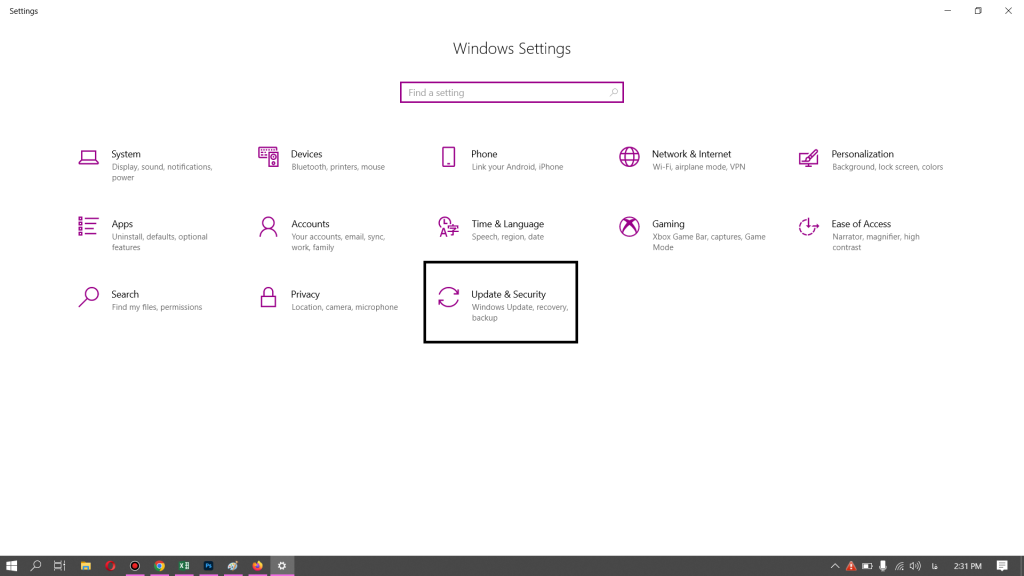
حالا در این مرحله شما باید بر روی گزینه Check For Update کلیک کنید.
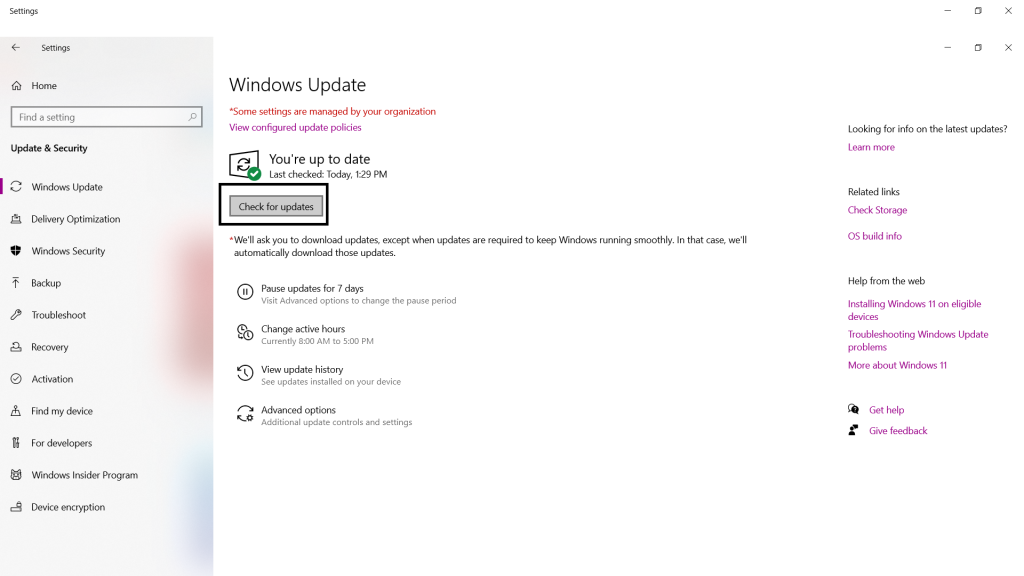
به این ترتیب ویندوز شما شروع به بروزرسانی شدن می کند و ممکن است مدتی زمان ببرد تا کار بروزرسانی ویندوز شما به اتمام برسد.
آموزش آپدیت آفلاین ویندوز 10
اکنون که با نحوه ی بروزرسانی کردن ویندوز 10 به صورت آنلاین آشنا شدید بهتر است به روش دوم یعنی بروزرسانی کردن ویندوز 10 به صورت آفلاین هم آشنا شوید.
گاهی ممکن است شما چند تا کامپیوتر داشته باشید که بخواهید ویندوز آن ها را بروزرسانی کنید. مثلا می خواهید ویندوز کامپیوترهای یک آموزشگاه را آپدیت کنید. برای این کار دیگر نیازی نیست که همه سیستم ها را به صورت آنلاین بروزرسانی کنید.
در بخش آموزش های رایگان بخوانید:
در این صورت شما می توانید با استفاده از آپدیت آفلاین ویندوز 10 یک بار آن را دریافت کرده و بر روی تمامی سیستم ها آن را اعمال کنید.
برای انجام این کار باید مراحل زیر را دنبال کنید.
1- وارد صفحه بروزرسانی ویندوز شوید و بعد از آن باید بر روی گزینه download tool now کلیک کنید تا نرم افزار Media creation Tool شروع به دانلود شدن کند.
2- بعد از این که نرم افزار را دانلود کردید آن را نصب کنید. و سپس آن را اجرا کنید.
3- حالا باید در پنجره ای که برای شما باز شده است بر روی گزینه Creation installation media for another PC کلیک کنید. با این کار عملیات دانلود و نصب آخرین ورژن ویندوز 10 شروع می شود.
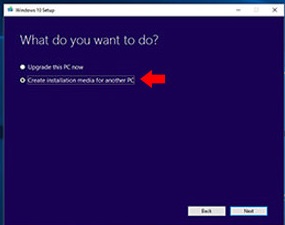
4-در مرحله بعدی و در پنجره ای که برای شما باز شده است باید نسخه ویندوز مورد نظر خود را انتخاب کنید.
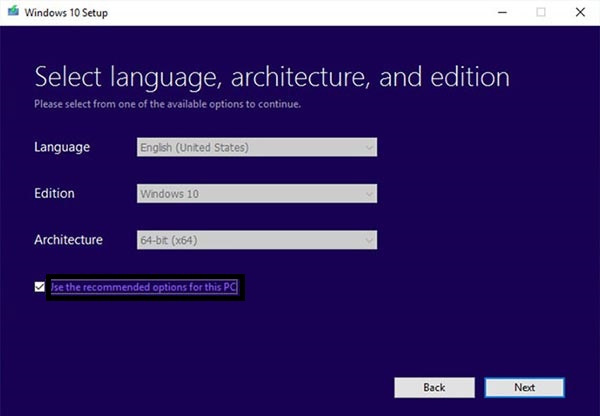
5- محلی را که می خواهید درایو نصب و راه اندازی ویندوز بر روی آن ذخیره شود را انتخاب کنید به عنوان مثال فلش درایو.
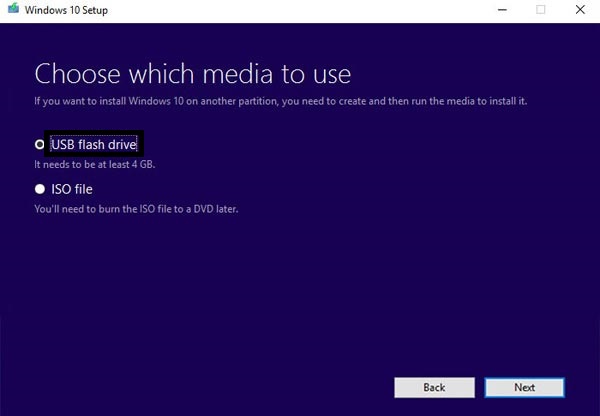
6- حالا باید منتظر بمانید تا عملیات دانلود و نصب به اتمام برسد.
حالا نوبت به آن رسیده است که فلش را بر روی کامپیوترهایی که می خواهید ویندوزشان را بروزرسانی کنید قرار دهید و بعد از اجرا بر روی دکمه Update کلیک کنید.
بعد از این که اجرای فلش درایو شروع شد به صورت خودکار نرم افزار به شما پیشنهاد می دهد که آخرین بروزرسانی ها را بر روی سیستم خود فعال کنید.
در نهایت کافیست که با کلیک بر روی دکمه Install آخرین ورژن ویندوز 10 را بر روی سیستم خود نصب کنید.
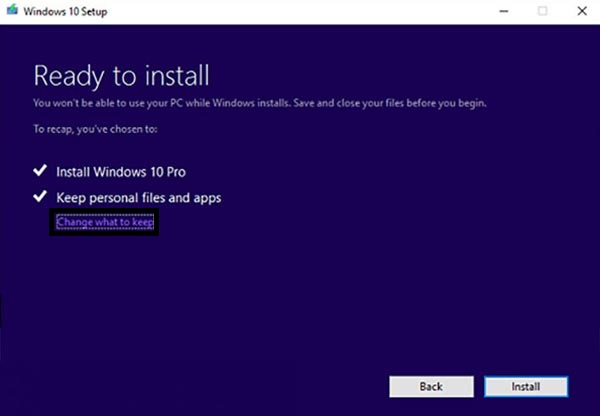
سخن پایانی
آنچه گفته شد نحوه بروزرسانی کردن ویندوز 10 به دو روش آنلاین و آفلاین بود. امیدواریم که این مقاله آموزشی برای شما مفید بوده باشد. لطفا نظرات خود را در این زمینه با ما در میان بگذارید.

