آموزش خاموش کردن خودکار کامپیوتر
روش های خاموش شدن خودکار کامپیوتر
تا به حال به این موضوع فکر کرده اید که آیا می شود کامپیوتر را به صورت خودکار خاموش کرد یا خیر؟ ما در این مقاله آموزشی می خواهیم روش هایی را برای شما بیان کنیم که با استفاده از آن ها می توانید کامپیوتر را به صورت خودکار خاموش کنید. پیشنهاد می کنیم که مقاله آموزش خاموش کردن خودکار کامپیوتر را تا آخر مطالعه کنید.
قابلیت خاموش کردن خودکار کامپیوتر
یکی از بهترین قابلیت های مهم ویندوز قابلیت خاموش شدن اتومات کامپیوتر می باشد. این قابلیت برای آن دسته از کاربران که مشغله زیادی دارند و حسابی سرشان شلوغ است خیلی کاربردی خواهد بود و می توانند از آن استفاده کنند.
از جمله دلایلی که باعث می شوند کاربران را به سمت استفاده از این قابلیت بکشانند را می تواند خرابی دکمه پاور کامپیوتر برای خاموش کردن سیستم به صورت دستی و یا این که صرفه جویی در مصرف باتری دانست.
با یک مثال بهتر متوجه خواهیم شد که این قابلیت چقدر می تواند به ما کمک کند:
فرض کنید شما در حال نصب یک نرم افزار بر روی کامپیوتر خود هستید. اما بیرون از خانه کاری دارید که می خواهید به آن هم برسید و زمانی برای صبر کردن تا انتهای نصب نرم افزار ندارید.
حالا می توانید با استفاده از این قابلیت کامپیوتر خود را طوری تنظیم کنید که بعد از مثلا دو ساعت که نرم افزار شما نصب شده باشد به صورت خودکار خاموش شود. در صورتی که خودتان اصلا حضور ندارید.
تنظیم کردن خودکار خاموش شدن ویندوز به ویژگی Sleep یا hibernate معروف است این قابلیت باعث می شود تا با خاموش شدن ویندوز و کامپیوتر اطلاعات خود را از دست ندهید.
در این مقاله آموزشی ما قصد داریم به 4 روش برای خاموش کردن خودکار کامپیوتر بپردازیم.
خاموش کردن خودکار کامپیوتر در پنجره Run
اولین روشی که قصد داریم با استفاده از آن آموزش دهیم که خاموش کردن خودکار کامپیوتر را انجام دهید استفاده از Run در ویندوز می باشد.
برای باز کردن پنجره Run ابتدا باید دکمه های ویندوز و R را از صفحه کلید پایین نگه دارید.
با باز شدن پنجره Run باید عبارت shutdown -s -t Time را وارد کنید.
نکته قابل توجه این که بجای عبارت Time باید زمان مد نظر خود را برای خاموش شدن سیستم برحسب ثانیه وارد کنید. به عنوان مثال shutdown -s -t 600 حالا با این کار بعد از سپری شدن 600 ثانیه یا همان 10 دقیقه سیستم شما به صورت خودکار خاموش می شود.
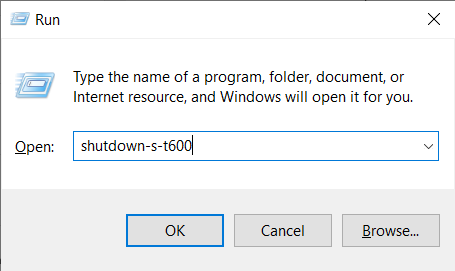
خاموش کردن اتومات کامپیوتر با استفاده از CMD
در روش دوم می توانید از CMD استفاده کنید. برای باز شدن پنجره CMD باید در بخش جستجوی ویندوز در تسک بار عبارت CMD را تایپ کرده و بر روی نتیجه کلیک کنید.
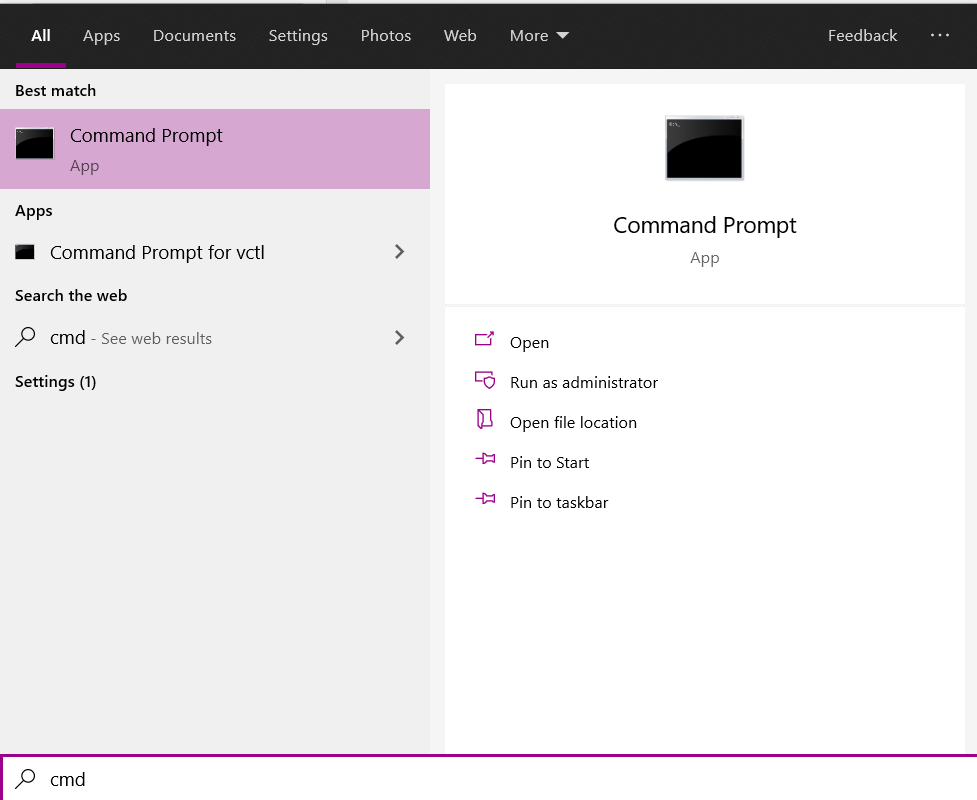
حالا در پنجره ای که برای شما باز می شود باید عبارت Shutdown -s -t time را بنویسید و دکمه Enter را بزنید.
دقت داشته باشید که همانند مورد قبلی بجای کلمه Time مقدار مد نظر خود را وارد کنید.
به عنوان مثال shutdown -s -t 600 در این حالت بعد از 10دقیقه سیستم شما به صورت خودکار خاموش خواهد شد. دقت داشته باشید که باید زمان را بر حسب ثانیه وارد کنید.
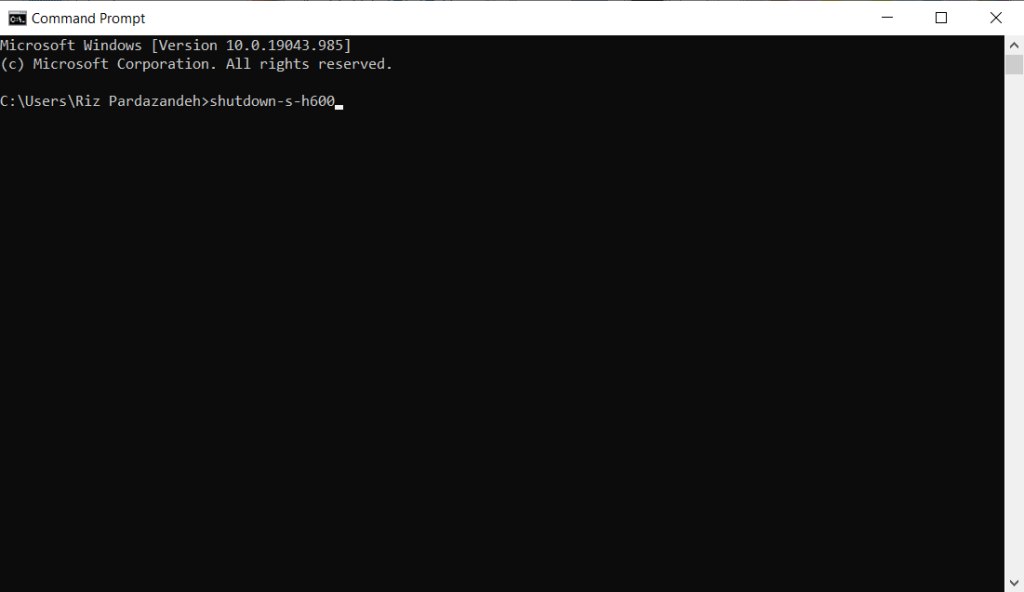
خاموش کردن اتومات کامپیوتر با Powershell
برای استفاده از این روش نیز باید در ابتدا در کادر جستجوی ویندوز عبارت Powershell را تایپ کنید تا وارد بخش مربوطه شوید.
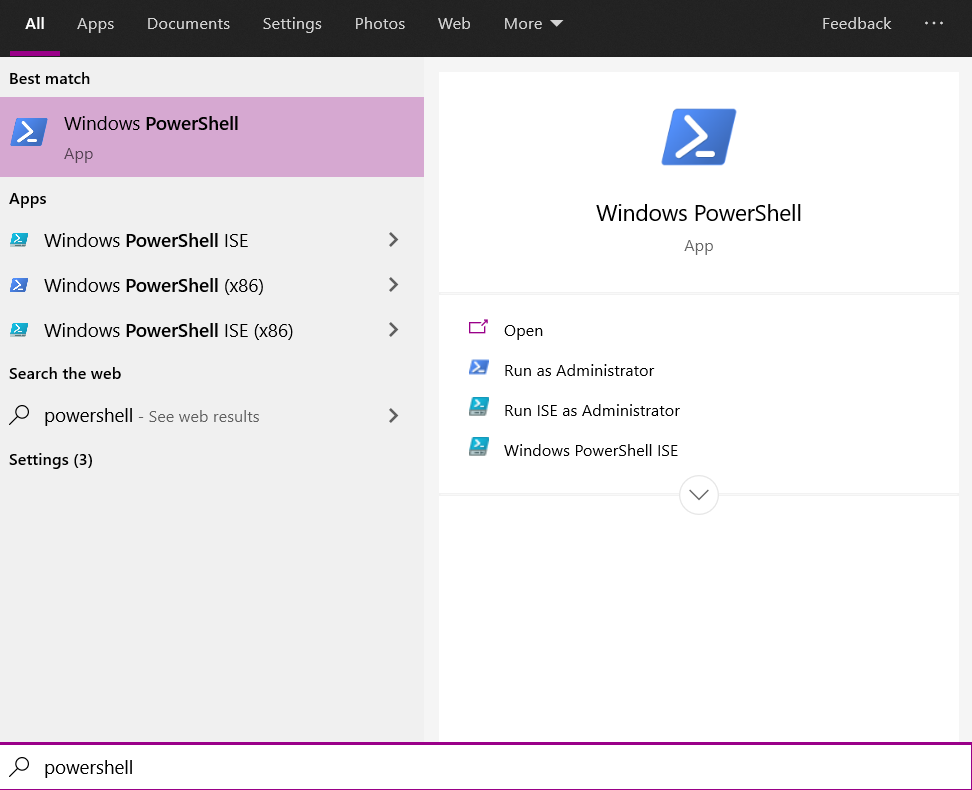
حالا باید دقیقا همان کاری را که در روش CMD استفاده کردید نیز در این قسمت استفاده کنید یعنی عبارت shutdown -s -t time را بنویسید و بجای کلمه Time زمان مد نظر خود را بر حسب ثانیه وارد کنید و در نهایت بر روی Enter بزنید.
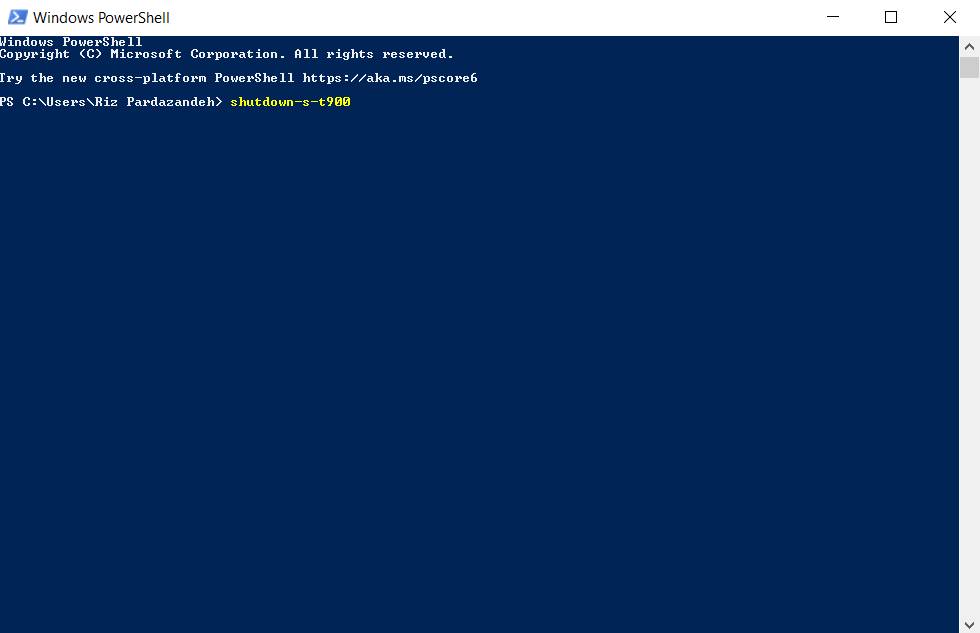
خاموش کردن اتوماتیک کامپیوتر با Task Scheduler
روشی بعدی که قصد آموزش آن را داریم استفاده از Task Scheduler می باشد. برای رفتن به این بخش نیز باید از کادر جستجوی ویندوز عبارت Task Scheduler را تایپ کنید.
در بخش آموزش های رایگان بخوانید:
آموزش حل مشکل کار نکردن اینترنت اندروید
چگونه حالت ناشناس مرورگر کروم را فعال کنیم؟
آموزش نوشتن اعداد فارسی در ورد
بعد از آن بر روی نتیجه کلیک کنید.
اکنون باید در پنجره ای که برای شما باز شده است در پنل سمت راست بر روی گزینه Create Basic Task کلیک کنید.
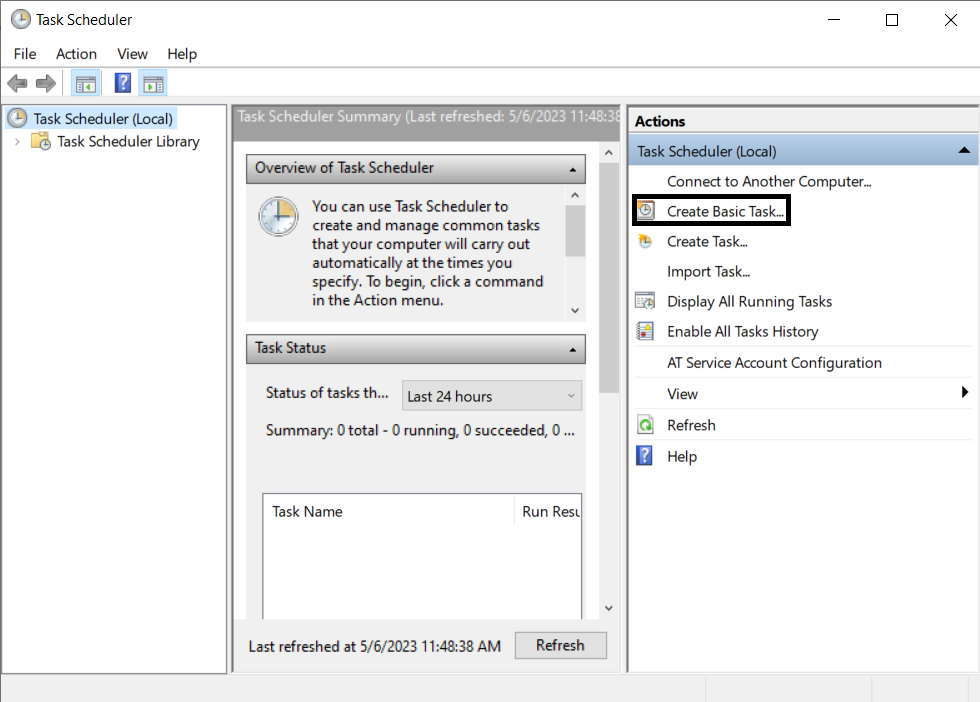
در کادر باز شده باید یک نام برای آن در نظر بگیرد و سپس بر روی Next کلیک کنید.
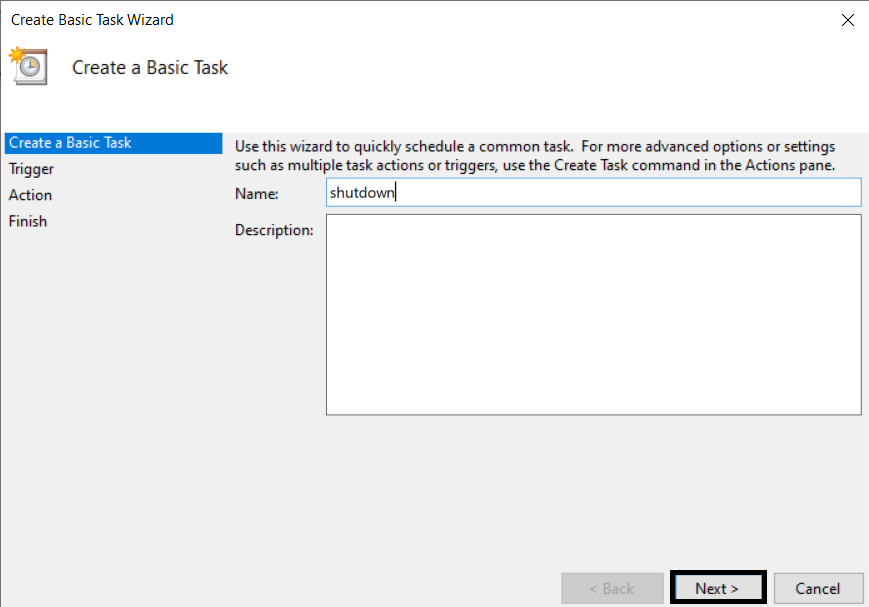
حالا در این بخش باید زمان تکرار کار خود را برای آن مشخص کنید که ما در اینجا می خواهیم خاموش کردن کامپیوتر را انجام دهیم.
گزینه هایی که در این پنجره می بینید هر کدام به معنای زیر می باشد.
Daily: روزانه
Weekly: هفتگی
Monthly: ماهانه
One time: تنها یکبار
When the computer start: زمانی که کامپیوتر شروع به کار می کند.
When I long on: زمانی که لاگین می کنم.
When a specific event is logged: زمانی که یک رویداد مشخص رخ می دهد.
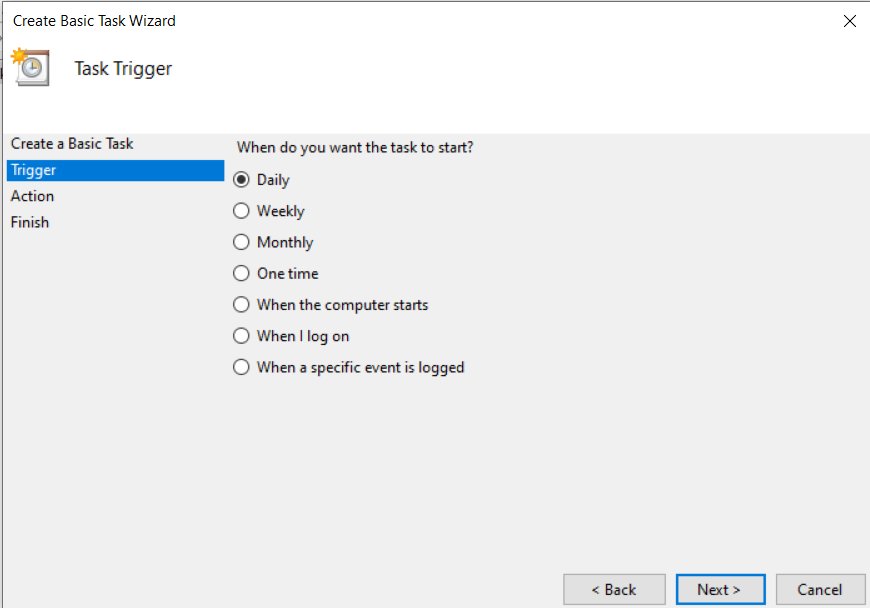
بعد از این که گزینه مد نظر خود را انتخاب کردید بر روی Next کلیک کنید.
حالا در پنجره جدید باید زمانی را که می خواهید به صورت خودکار کامپیوتر خود را خاموش کنید انتخاب کنید در بخش اول تاریخ و در بخش دوم زمان مد نظر خود را برای انجام دستور وارد کرده و بر روی گزینه Next کلیک کنید.
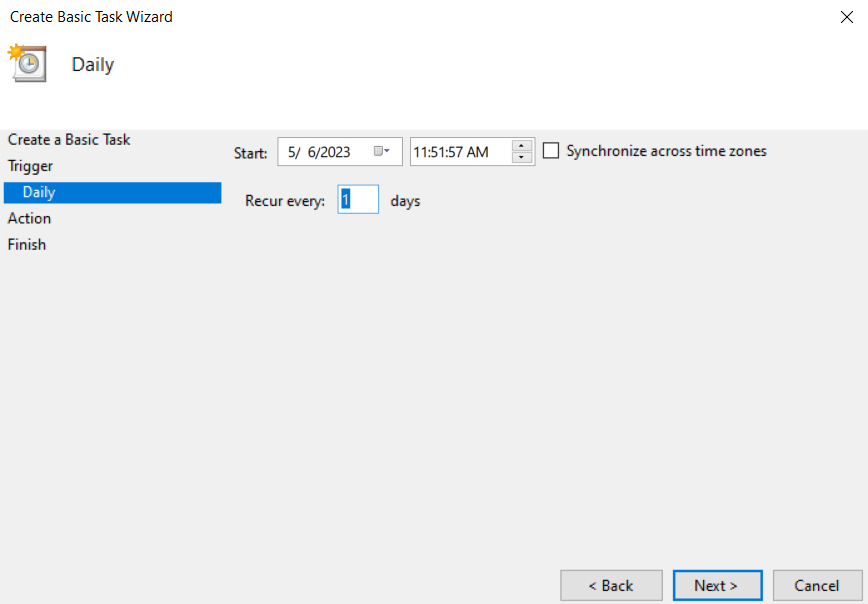
در مرحله بعدی باید گزینه Start A program را انتخاب کرده و بر روی Next کلیک کنید.
در این بخش در جلوی کادری که می بینید باید بر روی دکمه Browse بزنید تا برنامه یا اسکریپ مربوط به خاموش کردن کامپیوتر را انتخاب کنید.
می توانید از مسیر زیر برنامه خاموش کردن سیستم را انتخاب کنید.
C:/Windows/System32
در مسیر بالا به دنبال فایل Shutdown بگردید و آن را انتخاب کرده و در نهایت بر روی Open کلیک کنید.
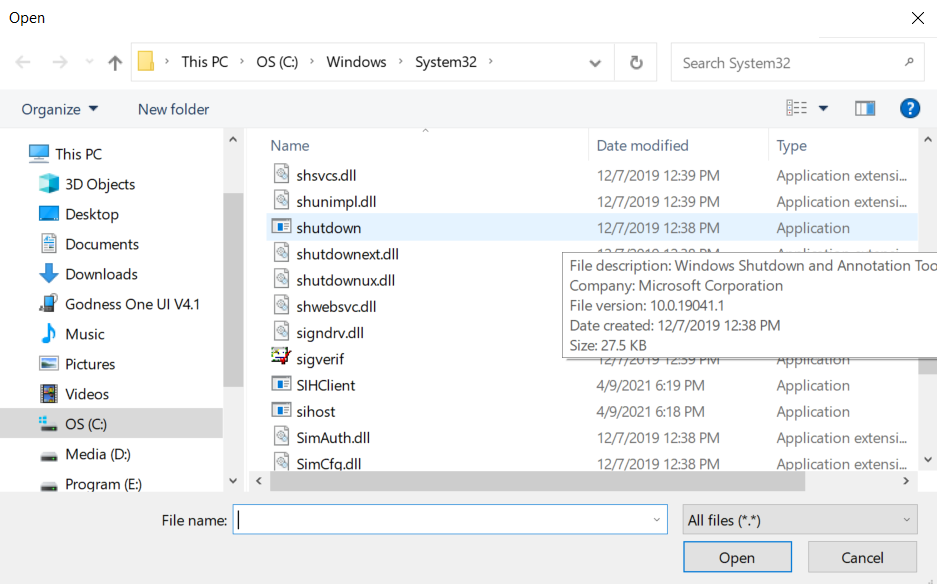
در نهایت بر روی دکمه Next کلیک کنید.
در مرحله آخر یک خلاصه از وضعیت از آنچه انجام داده اید برای شما به نمایش در می آید که بعد از آن که آن ها را مطالعه کردید می توانید بر روی Finish کلیک کنید تا این کار برای شما انجام شود.
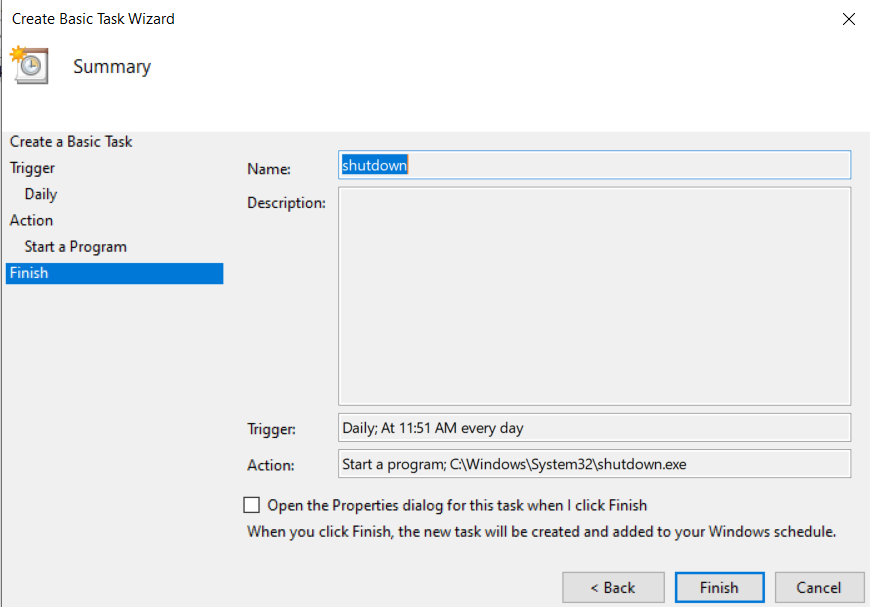
از نرم افزار Sleep timer استفاده کنید
اگر می خواهید راحت تر و سریع تر به هدف خود که خاموش شدن خودکار ویندوز است برسید می توانید از نرم افزار های جانبی استفاده کنید.
یکی از این نرم افزارها که ما برای شما معرفی کرده ایم نرم افزار Sleep timer می باشد.
کافیست که این نرم افزار را دانلود کرده و روی ویندوز راه اندازی کنید. نکته قابل توجه این است که این نرم افزار پروتابل می باشد و نیازی به نصب بر روی کامپیوتر ندارد.
بعد از باز کردن نرم افزار با طی کردن چند مرحله ساده و انجام تنظیمات می توانید به راحتی از آن استفاده کنید.
نرم افزار را اجرا کنید.
در پنجره ای که برای شما باز می شود و در بخش Mod حالت های مختلفی برای خاموش کردن خودکار ویندوز وجود دارد که شما می توانید از گزینه Time استفاده کنید تا در زمان مشخصی سیستم را به صورت خودکار خاموش کنید.
در بخش Action نیز فعالیت یا دستور اجرایی را باید در حالت Shutdown قرار دهید که برای برنامه عمل خاموش کردن بعد از زمان مشخص شده را تعریف کرده باشید.
در بخش Perform Action At نیز زمان مد نظر خود را برای اجرای دستور خاموش شدن کامپیوتر مشخص کنید.
بعد از انجام دادن تغییرات باید بر روی دکمه Play کلیک کنید. شمارشگر زمان راه اندازی می شود و زمان برای شما سپری خواهد شد وقتی زمان مشخص شده فرا رسید کامپیوتر شما به صورت خودکار خاموش می شود.
در این مدت شما می توانید کارهایی را که قصد انجام آن را دارید از جمله ذخیره سازی داده ها و … را انجام دهید.
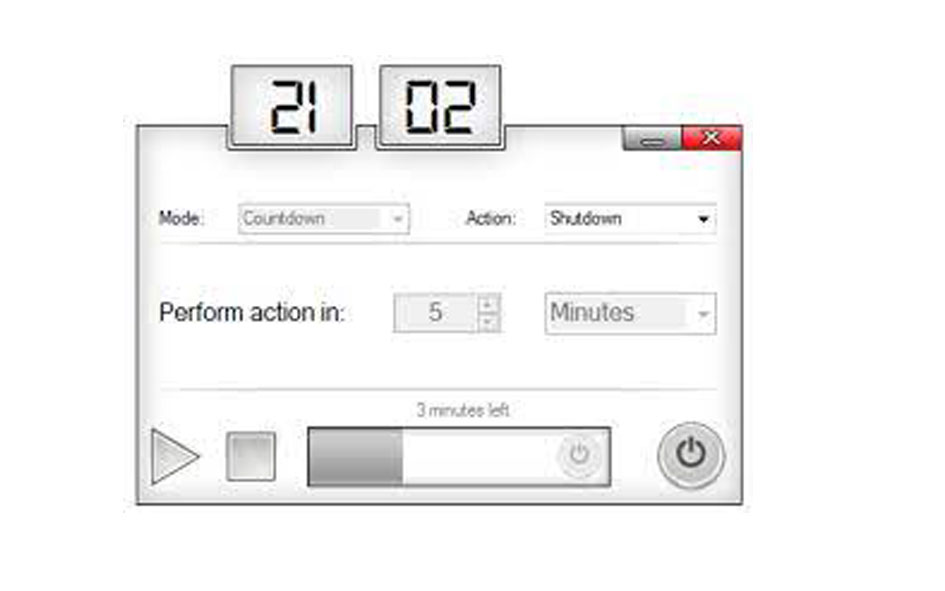
چگونه خاموش شدن اتوماتیک کامپیوتر را لغو کنیم؟
اما اگر بخواهیم خاموش کردن خودکار کامپیوتر را کنسل کنیم باید مراحل زیر را دنبال کنید.
این کار نیز خیلی ساده می باشد برای انجام آن می توانید یکی از روش های بالا را انتخاب کرده و در آن بجای عبارت shutdown -s -t time عبارت shutdown -a را تایپ کنید.
بعد از آن پیغامی برای شما ظاهر می شود که نشان می دهد خاموش کردن خودکار کامپیوتر لغو شده است.
سخن پایانی
خاموش کردن خودکار کامپیوتر قابلیتی است که می توانید از آن در جاهای مختلف استفاده کنید در این مقاله آموزشی به صورت کامل 4 روش را برای انجام این کار آموزش دادیم و همچنین بیان کردیم که چگونه می توانید خاموش کردن خودکار کامپیوتر را لغو کنید.
امیدواریم که این مقاله آموزشی برای شما مفید بوده باشد. لطفا نظرات خود را در این زمینه با ما در میان بگذارید.

