آموزش مقایسه دو پوشه در ویندوز
چگونه می توانیم در ویندوز دو پوشه را با هم مقایسه کنیم؟
مقایسه دو پوشه در ویندوز – طبیعی است که همه ما برای حفظ اطلاعات شخصی خود از آن ها نسخه پشتیبان تهیه کنیم. اما در بعضی از مواقع به دلیل این که وقت زیادی را نداریم و نمی توانیم نسخه های پشتیبان تهیه شده را مرتب سازی کنیم. در این صورت ممکن است به دو پوشه برخورد کنید که یکسان باشند و نمی دانید کدام بروزتر می باشد.
در این حالت مقایسه یک به یک محتویات امری دشوار و زمان بر خواهد بود. در این مقاله آموزشی ما قصدر داریم به آموزش مقایسه دو پوشه در ویندوز بپردازیم. پیشنهاد می کنیم این مقاله آموزشی کاربردی را از دست ندهید.
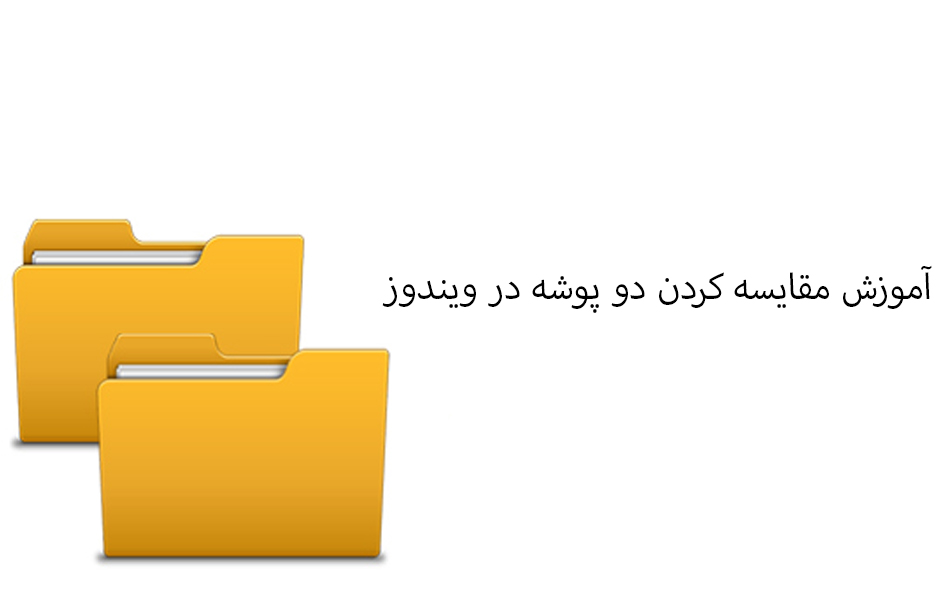
مقایسه دو پوشه در ویندوز با Windows File Explorer
یکی از روش های مقایسه کردن دو پوشه در ویندوز استفاده از Windows File Explorer می باشد. برای استفاده از این روش در ابتدا باید از روی صفحه کلید دکمه های windows و E را فشار دهید.
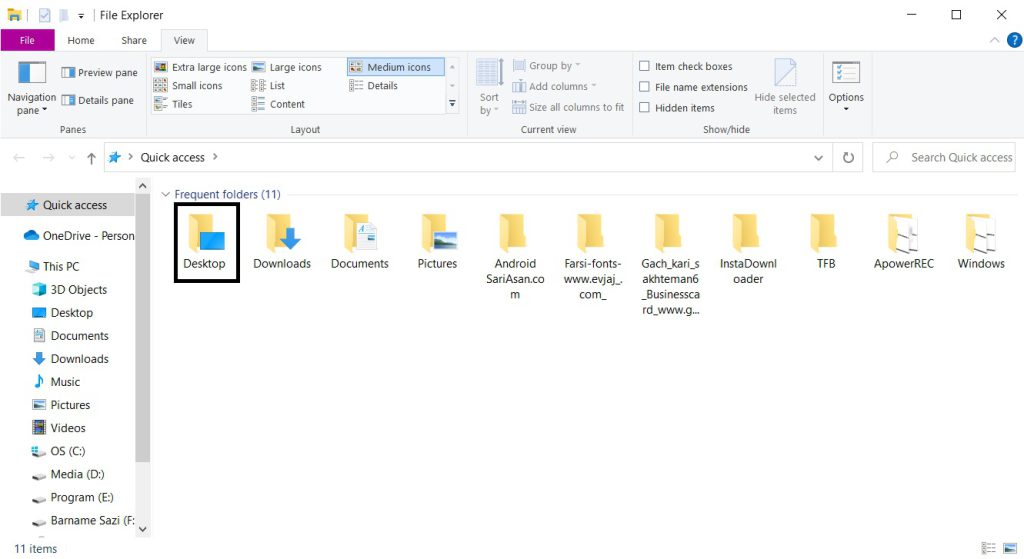
حالا در پنجره باز شده بر روی گزینه اول یعنی Desktop کلیک کنید.
در این مرحله باید بر روی نوار کناری پنجره باز شده کلیک کرده و آن را به سمت راست صفحه نمایش بکشید به نحوی که سمت راست صفحه نمایش را شامل شود.
حالا دوباره با زدن دکمه های ویندوز و E دوباره پنجره مربوطه را باز کنید. بعد از آن وارد پوشه ای شوید که می خواهید با آن مقایسه را انجام دهید.
دیگران از این مقاله ها نیز بازدید کرده اند:
بر طرف کردن مشکل باز نشدن فایل RAR در ویندوز
آموزش برطرف کردن مشکل تایپ نشدن در سرچ ویندوز
آموزش رفع خطای Your connection is no private
آموزش بر طرف کردن مشکل کندی مرورگر کروم
حالا کافیست که همانند مورد قبلی که به سمت راست صفحه کشیده اید این کار را برای پوشه دوم انجام دهید اما به گونه ای که آن را به سمت چپ صفحه نمایش بکشید.
در این حالت هر دو پنجره در کنار هم باز شده و شما بر روی هر دو تسلط و دید دارید.
حالا باید در هر دو پنجره بر روی تب View کلیک کنید و در بخش Layout گزینه Details را بزنید. در این حالت جزئیات فایل ها نیز برای شما نمایش داده می شود.
به این صورت شما می توانید تاریخ آخرین ویرایش را ببینید و مقایسه کنید که در دو پوشه کدام تاریخ بروز هستند و آن را نگه دارید.
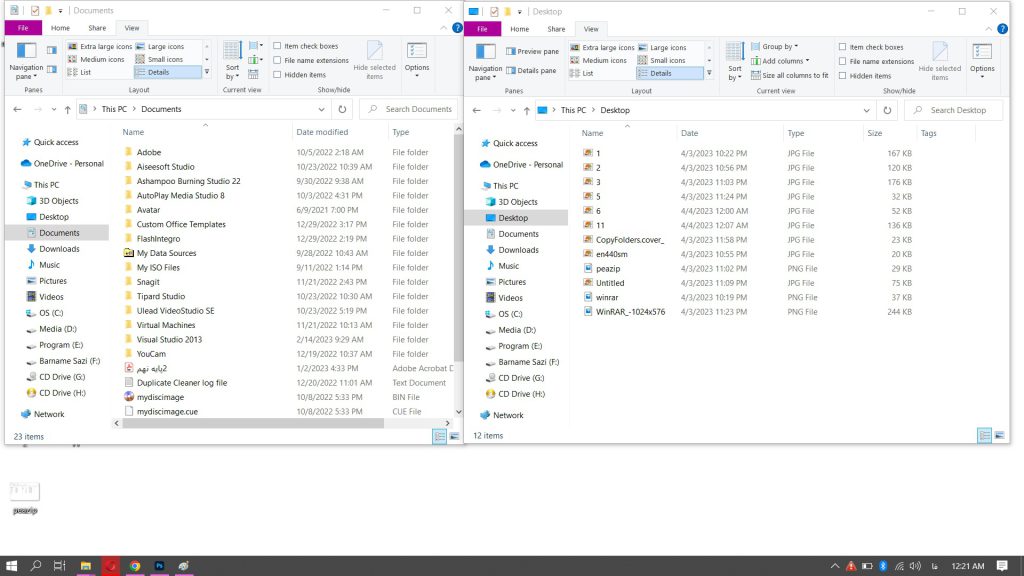
(تصویر بالا صرفا یک مثال برای درک بهتر تقسیم کردن دو پوشه در صفحه نمایش می باشد و برای مقایسه نیست.) در قسمت خالی یکی از پوشه ها کلیک راست کرده و گزینه Properties را بزنید و حجم فایل های پوشه را ببینید و در پوشه دیگر نیز همین کار را تکرار کنید.
در این حالت نیز می توانید حجم هر دو پوشه را با هم مقایسه کنید و بدانید که در کئام یک از پوشه ها فایل های بیشتری را ذخیره کرده اید.
از برنامه Microsoft WinDiff برای مقایسه دو پوشه در ویندوز استفاده کنید:
نرم افزار Microsoft WinDiff را دانلود کرده و بر روی کامپیوتر خود نصب کنید. بعد از نصب برنامه آن را اجرا کنید.
نکته قابل توجه این که این برنامه می تواند فایل های Binary و ASCII را با هم مقایسه کند.
بعد از اجرای برنامه از منوی File بر روی گزینه Compare Directories کلیک کنید.
پنجره ای برای شما باز می شود که Select Directories نام دارد. شما باید در این پنجره دو پوشه ای را که می خواهید با هم مقایسه کنید را وارد کنید در بخش Dir1 آدرس پوشه اول و در بخش Dir2 آدرس پوشه دوم را وارد کنید.
گزینه ای نیز وجود دارد که عبارت Include subdirectoreis را نشان می دهد در صورتی که می خواهید پوشه ها را به طور بازگشتی انجام دهید تیک این گزینه را فعال کنید.
نتایجی که نمایش داده می شود فایل های یکسان و تفاوت های آن ها می باشد. با غیرفعال کردن گزینه Show Identical Files می توانید فایل های یکسان را پنهان کنید.
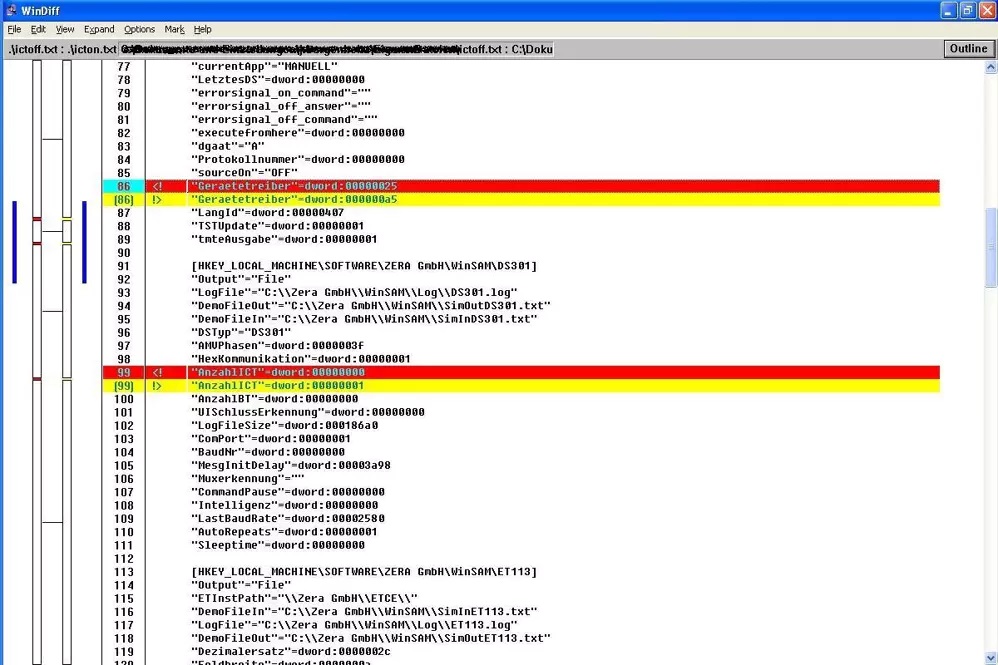
نکته قابل توجه دیگر در رابطه با نرم افزار Microsoft WinDiff این که این نرم افزار فقط فایل ها را با هم مقایسه نمی کند. و می تواند محتوای پوشه ها را نیز با هم مقایسه کند و در صورتی که تفاوتی را ببیند آن ها را به صورت رنگی نمایش دهد.
در صورتی که شما بر روی فایل های رنگی کلیک کنید می توانید مشاهده کنید که تفاوت فایل های رنگی شده شامل چه چیزی می باشد.
همانطوری که پیش تر اشاره شد این نرم افزار قادر خواهد بود که محتویات پوشه ها را با هم مقایسه کند.
برای ذخیره نتیجه پیدا شده کافیست که از منوی فایل بر روی گزینه Save as کلیک کنید و نام فایل همراه با مسیر را در کادر مربوطه وارد کرده و بر روی گزینه OK کلیک کنید.
سخن پایانی
برای مقایسه کردن پوشه ها در ویندوز روش هایی وجود دارد که به شما کمک می کند خیلی سریعتر به نتیجه دلخواه خود برسید در این مقاله آموزشی دو روش کاربردی را بیان کرده ایم امیدواریم این مقاله برای شما مفید بوده باشد.

