آموزش تصویری غیرفعال کردن پورت های USB در ویندوز
آموزش تصویری غیرفعال کردن پورت های USB در ویندوز
آموزش تصویری غیرفعال کردن پورت های USB در ویندوز – برای این که بدانید از چه روشی می توانید در ویندوز پورت های USB سیستم خود را غیرفعال کنید این مقاله ی آموزشی را تا آخر مطالعه کنید.
پورت USB چیست؟
از پورت های USB برای انتقال داده ها و اطلاعت بین سیستم کامپیوتر شما با سایر قطعات جانبی مثل هارد دیسک و فلش مموری استفاده می شود.
درگاه یو اس بی تا به حال در سه نوع USB1.0,2.0.3.0 عرضه شده است. شما برای اتصال ماوس و کیبورد سیستم کامپیوتر خود گرفته تا سایر حافظه های جانبی گرفته نیاز دارید که آن ها را به درگاه USB متصل کنید.
USB مخفف چیست؟
در زبان انگلیسی USB مخفف یک عبارت است که می توان آن را این گونه بیان کرد. گذرگاه سری عمومی یا Universal serial bus.
در چه وسیله هایی از USB استفاده می شود؟
- دوربین های دیجیتال
- درایوهای خارجی و فلش مموری
- آپیاد و سایر چخش کننده های mp3
- کیبورد و ماوس
- پرینترها و اسکنر ها
- اهرمک یا جوی استیک
- تلفن های هوشمند مانند گوشی و تبلت
- ابزارک ها
غیرفعال کردن پورت های USB
برای این که بتوانید درگاه های USB کامپیوتر را غیر فعال کنید باید از روشی که در این مقاله گفته می شود اقدام کنید اما باید بگوییم که چرا نیاز به غیر فعال کردن درگاه های USB دارید.
اگر یک سیستم کامپیوتری در محلی عمومی مورد استفاده قرار می گیرد و یا این که در شرکت یا سازمانی سیستم کامپیوتری وجود دارد که کاربران زیادی از آن استفاده می کنند نیاز به آن دارید تا درگاه یو اس بی آن را غیر فعال کنید.
چرا که با اتصال USB های زیاد و گوناگون به کامپیوتر ، سیستم شما ویروسی می شود و سیستم شما را دچار مشکل می کند.
پس درنتیجه برای جلوگیری از این موضوع باید USB های کامپیوتر را غیر فعال کرد. در ادامه به آموزش تصویری غیرفعال کردن پورت های USB در ویندوز می پردازیم.
آموزش تصویری غیرفعال کردن پورت های USB در ویندوز
در این مقاله ی آموزشی 5 روش را برای غیرفعال کردن پورت های USB در ویندوز بیان می کنیم.
روش اول : با استفاده از رجیستری
روش پیشنهادی ما به شما کاربران عزیز استفاده از این روش می باشد. برای غیرفعال کردن درگاه های یو اس بی با استفاده از رجیستری مراحلی را که می شود با دقت انجام دهید.
ابتدا پنجره ی RUN را باز کنید. برای این کار در قسمت جستجو در تسک بار ویندوز عبارت RUN را تایپ کنید در پنجره ی RUN که باز شده است عبارت REGEDIT را تایپ کرده تا پنجره مربوط به رجیستری ویندوز برای شما باز شود.
حالا باید مسیر زیر را انتخاب کنید
HKEY_LOCAL_MACHINE -> SYSTEM ->CURRENT CONTROL SET -> SERVICE -> USBSTOR
پنجره ای مطابق به تصویر زیر برای شما باز می شود.
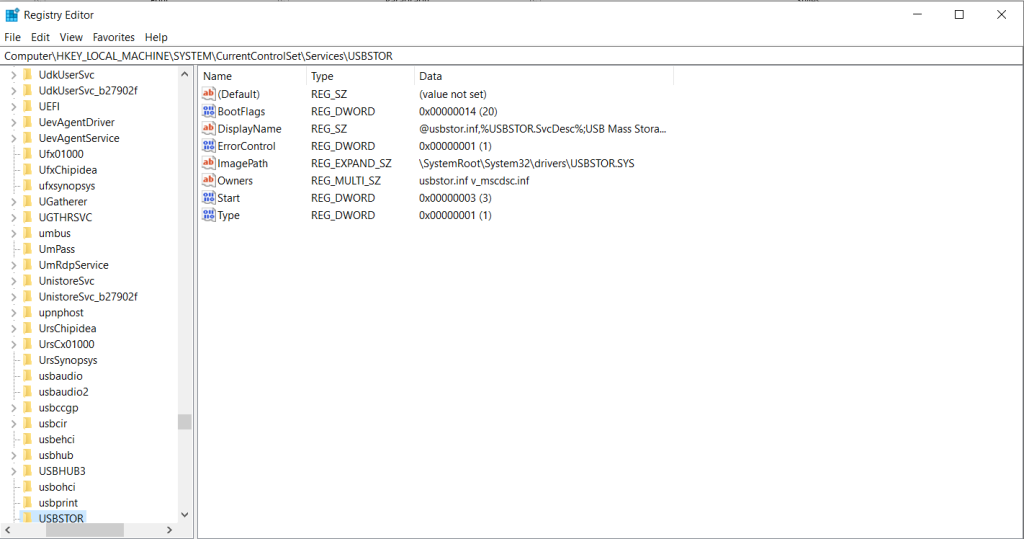
حالا در این بخش باید دنبال گزینه ی START بگردید. اگر دقت کنید حالت این گزینه بر روی 3 قرار دارد که نشان دهنده ی فعال بودن پورت های USB می باشد.
در صورتی که می خواهید غیرفعال کنید این درگاه ها را باید بر روی 4 قرار دهید. برای تغییرات مقدار بر روی گزینه مورد نظر دابل کلیک کنید. دقت داشته باشید که با هر بار تغییرات در قسمت رجیستری باید آن را ببندید.
روش دوم : استفاده از DEVICE MANAGER – آموزش تصویری غیرفعال کردن پورت های USB در ویندوز
روش دوم غیرفعال کردن پورت های یو اس بی استفاده از دیوایس منجر می باشد برای وارد شدن به این بخش بر روی THIS PC کلیک راست کرده و گزینه ی MANGE را انتخاب کنید.
در پنجره ای که برای شما باز می شود باید در پنل سمت چپ به دنبال گزینه ی Device Manager بگردید و روی آن دابل کلیک کنید.
در بخش آموزش های رایگان بخوانید:
آموزش تصویری تبدیل کردن عکس به متن
آموزش خاموش کردن کامپیوتر با وارد کردن رمز اشتباه
رجیستری ویندوز چیست و چه کاربردی دارد
آموزش نصب رام بر روی گوشی های اندرویدی
حالا در گزینه هایی که در پنل سمت راست برای شما باز می شود گزینه ی Universal Serial Bus controllers را پیدا کنید.
حالا کافیست که تمامی زیر مجموعه های آن را غیرفعال کنید که برای انجام دادن این کار باید بر روی هر کدام کلیک راست کرده و گزینه ی Disable device را بزنید. تصویر پایین این عملیات را به صورت کامل نشان می دهد.
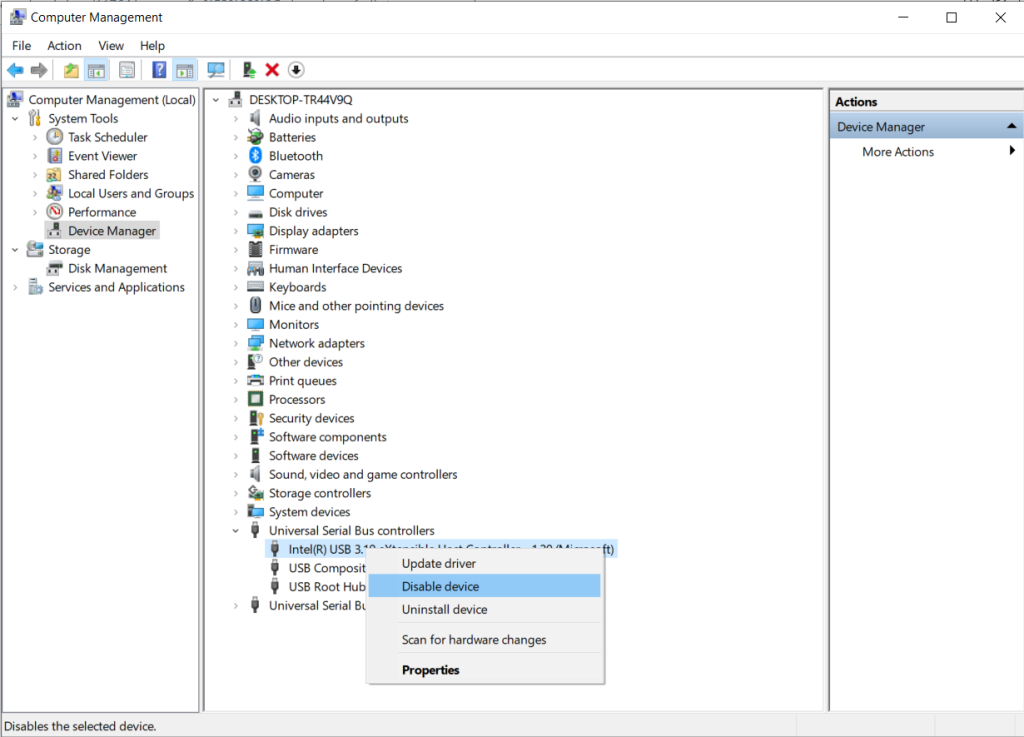
روش سوم : پاک کردن درایورهای USB Mass Storage
اگر به عنوان مثال شما یک مدیر مدرسه یا آموزشگاه هستید و نگران نفوذ ویروس به کامپیوتر هستید بهترین راه برای در امان ماندن سیستم های شما همین روش است. اگر چه استفاده از این روش دل و جرات زیادی را می خواهد و فقط شما باید زمانی این کار را انجام دهید که بدانید نیاز به استفاده از usb ندارید.
برای این کار باید بر روی درایو usb راست کلیک کرده و گزینه ی properties را انتخاب کنید و سپس بر روی تب hardware کلیک کرده و در این بخش اقدام به uninstall کردن پورت های یو اس بی کنید.
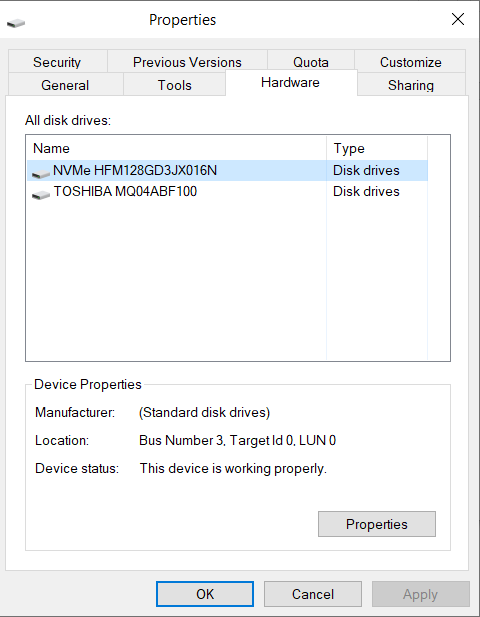
روش چهارم : استفاده از نرم افزار ثالث
برنامه های زیادی وجود دارد که شما با استفاده از آن ها می توانید یو اس بی های سیستم خود را غیر فعال کنید. اگر هیچ کدام از روش های بالا به نظر شما کار آمد نبوده است می توانید با استفاده از نرم افزار های جانبی اقدام به انجام این کار کنید.
با یک جستجوی ساده در گوگل لیست نرم افزارهایی که مربوط به این کار هستند را می توانید پیدا کنید و آن ها را بر روی سیستم خود نصب کنید.
روش پنجم: استفاده از نرم افزار BuduLock
با استفاده از این نرم افزار رایگان و کاربردی شما می توانید بر روی پوشه تعریف شده کاربر رمزگذاری کنید. و همچنین دسترسی غیرمجاز به درگاه های USB را بلاک کنید.
به تعریفی دیگر شما با استفاده از پسورد میتوانید پورت های یو اس بی را ببندید و پوشه ها را قفل کنید.
سخن آخر
در این مقاله شما آموختید که با چه روش هایی می توانید درگاه های یو اس بی یک کامپیوتر را غیرفعال کنید. این کار زمانی اهمیت پیدا می کند که شما یک کامپیوتر داشته باشید و تعداد کاربر زیادی از آن بخواهند استفاده کنند.
در این صورت با قرار دادن یو اس بی دیوایس های مختلف بر روی کامپیوتر احتمال ویروسی شدن این سیستم بیشتر شده و در عملکرد کامپیوتر اختلال ایجاد می کند.
از بین این 5 روشی که برای شما بیان شد بهترین روش استفاده از روش اول یعنی رجیستری می باشد شما با این روش می توانید درگاه های کامپیوتر را غیرفعال کرده و بعد از آن حتما باید پنجره ی مربوط به رجیستری ویندوز را ببندید.
اما اگر مدیر یک مدرسه یا آموزشگاه می باشد پیشنهاد مستر کامپیوتر به شما استفاده از روش سوم می باشد اما باید توجه داشته باشید که در این روش دیگر نمی توانید از دستگاه هایی که با یو اس بی به سیستم متصل می شوند استفاده کنید.
این آموزش چقدر برای شما مفید بوده است نظرات خود را با ما در میان بگذارید؟

