آموزش حل مشکل سیو نشدن فایل اکسل
چرا فایل اکسل سیو نمی شود؟
ممکن است این مشکل هم برای شما پیش آمده باشد که زمان اتمام کار خود با برنامه اکسل قصد ذخیره سازی آن را دارید اما وقتی می خواهید این کار را انجام دهید با مشکل مواجه می شوید. ما در این مقاله آموزشی قصد داریم تا به برطرف کردن مشکل سیو نشدن فایل اکسل بپردازیم.
پیشنهاد می کنیم خواندن این مقاله آموزشی را از دست ندهید.
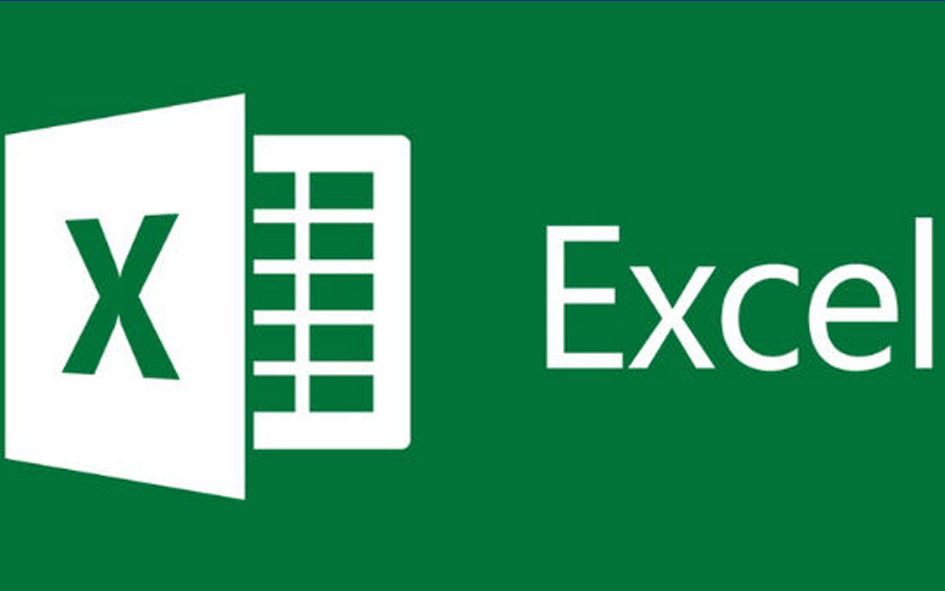
پیغام یا خطایی که معمولا در چنین شرایطی برای شما ظاهر می شود عبارت “Document Not Saved” می باشد. اما چه کاری باید انجام دهیم تا بتوانیم فایل خود را ذخیره کنیم؟
آموزش حل مشکل سیو نشدن فایل اکسل
خب نوبت به آموزش برطرف کردن این مشکل می رسد. روش های مختلفی برای انجام این کار وجود دارد که هر کدام از آن ها را به صورت جداگانه توضیح خواهیم داد.
روش اول : نوع فایل را تغییر دهید:
نوع فابل خود را به حالتی دیگر تغییر داده و سپس بررسی کنید که مشکل برطرف می شود یا خیر! برای انجام این کار در برنامه اکسل بر روی منوی File کلیک کنید.
حالا باید از لیستی که برای شما باز شده است بر روی گزینه Save as کلیک کنید. کادری برای شما باز شده است که در آن می توانید فایل خود را ذخیره سازی کنید.
حالا در این کادر و در قسمت Save as type نوع فایل خود را تغییر داده و سپس فایل خود را ذخیره کنید و ببینید که مشکل برای شما برطرف شده است یا خیر!
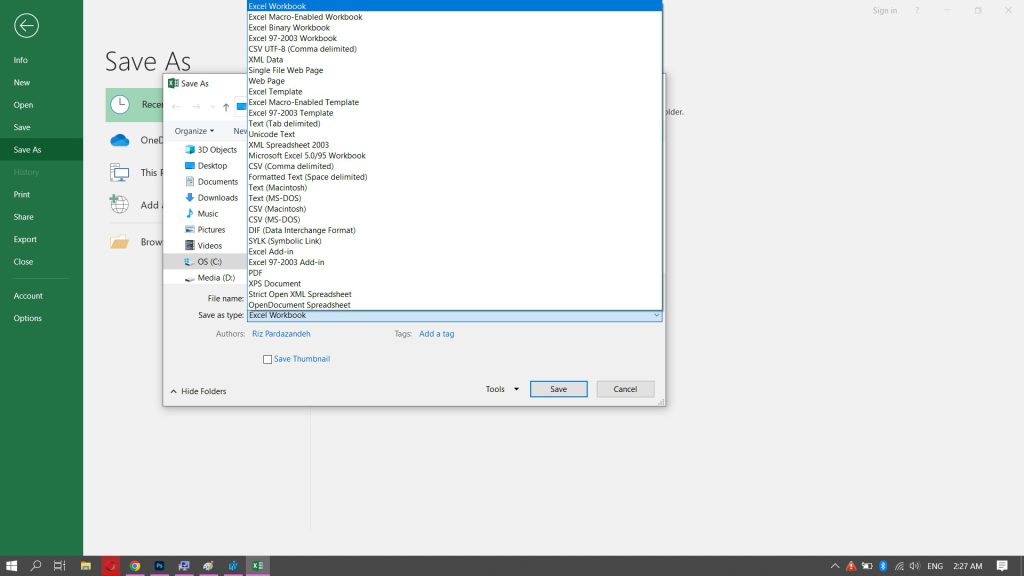
روش دوم: با ایجاد کپی مشکل سیو نشدن فایل اکسل را برطرف کنید
در روش دوم برای حل این مشکل شما می توانید از شیت خود در اکسل یک کپی بگیرید به این روش که بر روی شیت کلیک راست کرده و سپس گزینه ی move or copy را انتخاب کنید.
حالا از کادری که برای شما باز شده است بر روی تیک گزینه ی create Copy کلیک کنید و آن را فعال کنید.حالا بر روی OK کلیک کنید.
کاری که در این مرحله باید انجام دهید این است که فایل قدیمی را حذف کرده و سپس اقدام به ذخیره فایل خود کنید. در این صورت ممکن است که مشکل شما برطرف شده باشد.
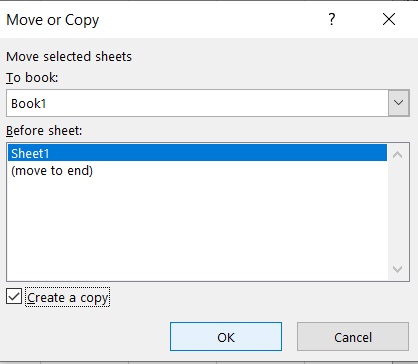
آموزش حل مشکل سیو نشدن فایل اکسل
روش سوم : جای فایل خود را تغییر دهید:
در این روش برای ذخیره سازی فایل خود باید مکان دیگری را انتخاب کنید. از منوی Fie بر روی Save as کلیک کنید و مسیر جدیدی را برای ذخیره سازی در نظر بگیرید و در نهایت فایل را ذخیره کنید.
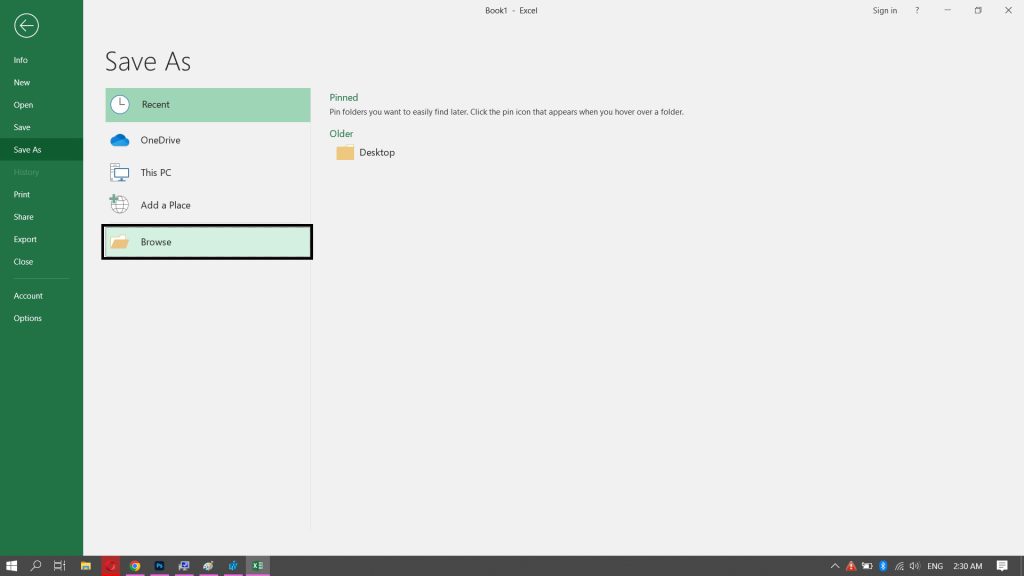
روش چهارم: برای حل مشکل سیو نشدن فایل اکسل Add-ins را غیرفعال کنید:
برای این کار باید فایل خود را باز کنید و سپس از طریق منوی File گزینه Options را انتخاب کنید و در نهایت به سراغ Add-ins بروید.
حالا باید بر روی Com Add-ins کلیک کنید و گزینه GO را کلیک کنید. تیک تمامی Add-in را برداشته و بر روی OK کلیک کنید.
حالا بررسی کنید که مشکل شما برطرف شده است یا خیر!
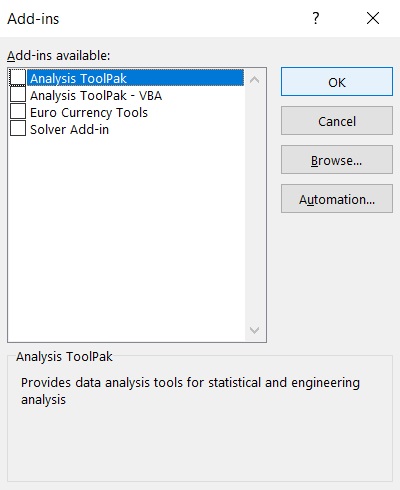
روش پنجم: آنتی ویروس خود را غیرفعال کنید
اگر هیچ کدام از روش های بالا برای شما چاره ساز نبوده و همچنان با مشکل سیو نشدن فایل اکسل مواجه هستید بهتر است این روش را نیز امتحان کنید.
برای مدتی آنتی ویروس خود را غیرفعال کرده و سپس اقدام به ذخیره سازی فایل خود کنید در صورتی که فایل شما با موفقیت ذخیره شد پس اشکال از آنتی ویروس شما می باشد.
در بخش آموزش های رایگان بخوانید:
برطرف کردن مشکل ریستارت شدن ویندوز
حل مشکل کار نکردن موس و کیبورد در کامپیوتر
روش ششم: Repair کردن آفیس
Repair کردن نرم افزار آفیس هم روشی است که بد نیست آن را هم امتحان کنید. برای این کار باید بر روی منوی استارت کلیک راست کنید و گزینه Program & feature را انتخاب کنید.
حالا به دنبال نرم افزار Microsoft office بگردید و در نهایت بر روی گزینه Repair کلیک کنید.
در پنجره ای که باز می شود بر روی Quick Repair کلیک کنید و سپس گزینه Repair را بزنید.
صبر کنید تا مراحل به اتمام برسد و در نهایت بررسی کنید که مشکل شما برطرف شده است یا خیر!
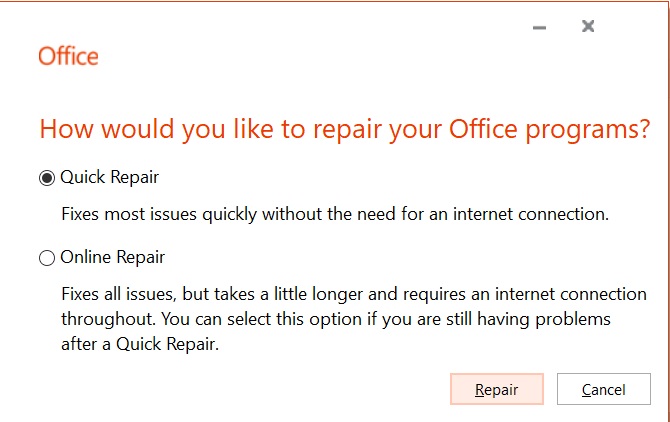
روش هفتم : مجوزها را فعال کنید:
برای انجام این کار شما باید File Explorer را باز کنید و به محل ذخیره سازی فایل بروید. بر روی دایرکتوری آن کلیک راست کنید و گزینه Properties را بزنید.
در پنجره باز شده بر روی سربرگ Security کلیک کنید و Advanced را انتخاب کنید حالا باید بر روی دکمه change کلیک کنید.
حالا بر روی Advanced و سپس Find Now کلیک کنید و اکانت خودتان را انتخاب کنید.
در این مرحله باید تیک گزینه Replace Owner On subcontaines and objects را بزنید.
حالا بر روی Apply و سپس OK کلیک کنید.
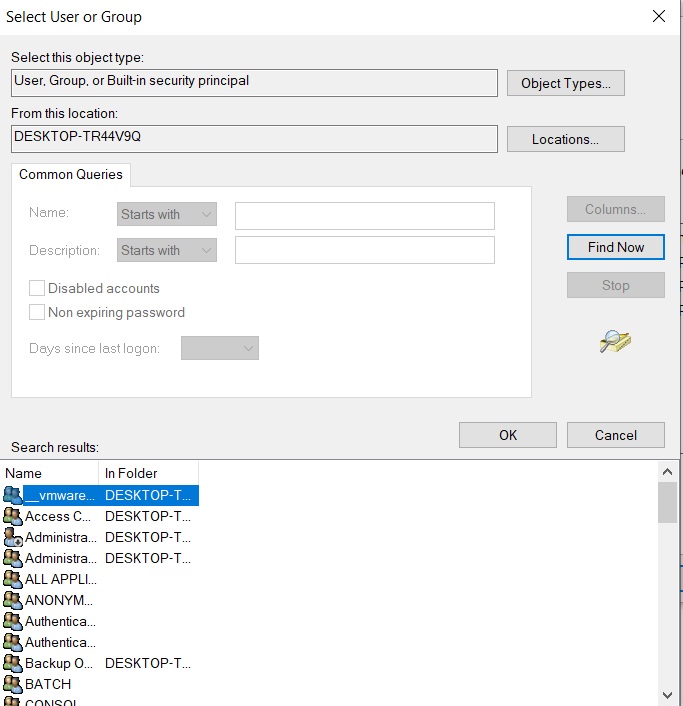
در مرحله بعدی باید دوباره روی پوشه راست کلیک کرده و به بخش Advanced بروید بر روی Add کلیک کنید و روی Select a principle option کلیک کنید.
اکانت خودتان را انتخاب کنید و سپس بر روی OK کلیک کنید.
حالا باید تیک همه موارد را بزنید و اوکی کنید.
اکنون باید تیک گزینه Replace all child object permissions entries with inheritable permissions entries from this object را بزنید. مراحل به اتمام رسیده است.
سخن پایانی
گاهی ممکن است در هنگام کار با اکسل با خطاهایی مواجه شوید یکی از این خطاها مشکل سیو نشدن فایل می باشد. ما در این مقاله روش هایی را برای حل این مشکل توضیح داده ایم امیدواریم این مقاله برای شما مفید بوده باشد
لطفا نظرات خود را با ما در میان بگذارید

