آموزش Rufus – بوتیبل کردن فلش با نرم افزار Rufus
آموزش تصویری ساخت فلش بوت ویندوز 10 با نرم افزار Rufus
چگونه می توانیم با استفاده از فلش بر روی کامپیوتر یا لپ تاپ خود ویندوز نصب کنیم؟ در این آموزش قصد داریم به آموزش Rufus بپردزایم پس این مقاله را تا آخر مطالعه کنید.

نرم افزار Rufus
همانطور که می دانید در لپ تاپ های جدید دیگر خبری از درایو سی دی و دی وی دی بر روی دستگاه نیست. اما موقع تعویض ویندوز ما باید چه کاری انجام دهیم؟
پاسخ این سوال ساخت فلش بوت می باشد که شما با استفاده از این روش ویندوز یا سیستم عامل مد نظر خود را بر روی فلش مموری خود ریخته و از آن به عنوان فلش بوت استفاده می کنید تا به راحتی بتوانید ویندوز خود را تعویض کنید.
اما برای این که شما بتوانید فلش بوت بسازید نیاز به آن دارید که از نرم افزاری به نام Rufus استفاده کنید.
نرم افزار Rufus این امکان را به شما می دهد که فلش خود را به یک فلش بوت تبدیل کنید و سیستم عامل مد نظر خود را بر روی آن قرار دهید تا از فلش مموری خود برای نصب و تعویض ویندوز استفاده کنید.
آموزش Rufus
حالا نوبت به آن رسیده که به آموزش بوتیبل کردن فلش با استفاده از نرم افزار Rufus بپردازیم.
در ابتدا شما باید نرم افزار Rufus را دانلود کنید. برای دانلود نرم افزار Rufus کلیک کنید.
بعد از دانلود نرم افزار Rufus بر روی کامپیوتر خود برای ساخت فلش بوت مراحل زیر را که توضیح داده ایم با دقت انجام دهید.
نرم افزار معرفی شده یا همان نرم افزار Rufus از جمله نرم افزارهایی می باشد که پورتیبل است و نیازی به نصب ندارد و با دوبار کلیک کردن شما روی فایل خروجی نرم افزار اجرا می شود.
نرم افزار را اجرا کرده تا ادامه مراحل را انجام دهید. تصویری که شما در پایین مشاهده می کنید نمای مربوط به نرم افزار Rufus می باشد که شما زمانی که نرم افزار را اجرا می کنید برای شما باز می شود.
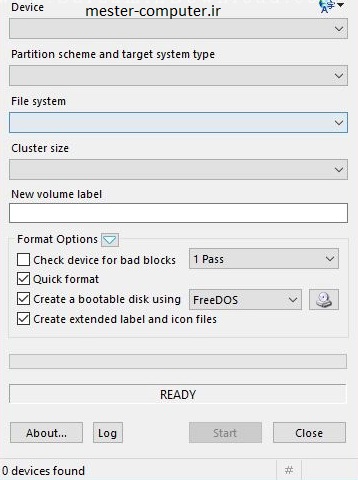
همان طور که در تصویر بالا مشاهده می کنید در قسمت اول عبارت Device را می بینید در این مرحله شما باید فلش مموری خود را به کامپیوترتان متصل کنید تا در قسمت Device فلش مموری شما اضافه شود.

بعد از متصل کردن فلش نوبت به گزینه بعدی یعنی Partition scheme and target system type می رسد که در این بخش شما باید نوع پارتیشنی را که در فلش مموری ساخته می شود انتخاب کنید.
توجه داشته باشید که این قسمت دارای دو حالت GPT و MBR می باشد و همچنین نوع بایوس سیستمی که شما می خواهید ویندوز را نصب کنید را باید شما انتخاب کنید.
یک نکته مهم دیگر این که اگر هارد دیسکی که قصد دارید ویندوز را بر روی آن نصب کنید پارتیشنی از نوع GPT داشته باشد انتخاب شما در این بخش برای فلش مموری نیز باید GPT باشد.
در این قسمت شما با سه گزینه مواجه می شوید که هر کدام را به صورت جداگانه توضیح خواهیم داد.
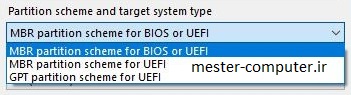
آموزش Rufus
MBR partition scheme for BIOS OR UEFI
حالت MBR برای نصب در کامپیوترهای دارایی بایوس و UEFI (یک نوع بایوس جدید می باشد که در سیستم های مدرن است)
MBR partition scheme for UEFI
برای پارتیشن های از نوع MBR در کامپیوترهای UEFI
GPT partition scheme for UEFI
برای پارتیشن های از نوع GPT در کامپیوترهای دارای UEFI
حالا نوبت به گزینه ی File System می رسد که باید در این بخش فرمت مختلف فلش مموری را باید انتخاب کنید. که شما در این بخش باید بر روی گزینه ی FAT32 کلیک کنید و این گزینه را انتخاب کنید.
چرا که بهترین گزینه برای نصب ویندوز همین فرمت FAT32 می باشد.
در بخش های بعدی شما باید در کادر Cluster size مقدار را بر روی Default قرار دهید و همچنین در بخش بعدی در کادر مربوطه تحت عنوان New Volume Label می توانید نام مورد نظر را برای فلش مموری خود انتخاب کنید و اسمی را برای آن به دلخواه خود در نظر بگیرید.
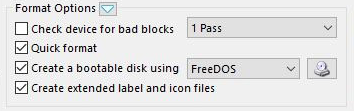
حالا نوبت به آن رسیده که بخش Format Option را با هم مورد بررسی قرار دهیم.
این قسمت مربوط به فرمت کردن فلش مموری و همچنین ریخت فایل ایمیج ویندوز در آن می باشد. در ادامه گزینه های مختلف این قسمت را مورد بررسی قرار می دهیم.
Check device for bad blocks: این گزینه برای چک کردن کامل فلش مموری برای پیدا کردن و تعمیر سکتور های آسیب دیده می باشد. شما می توانید با زدن تیک این بخش ضمن فعال کردن حالتی که توضیح داده شد در کادر رو به رو تعداد دفعات انجام این کار را نیز مشخص کنید.
Quick format: همان طور که از اسم این گزینه مشخص است برای فرمت کردن سریع فلش مموری استفاده می شود در صورتی که تیک این گزینه را غیرفعال کنید عملیات فرمت کردن فلش طولانی تر شده و مدت زمان بیشتری را باید منتظر بمانید.
در بخش آموزش های رایگان بخوانید:
چگونه برنامه ای که حذف نمی شود را در ویندوز حذف کنیم؟
بهترین نرم افزارهای آنالیز هارد دیسک
آموزش حذف دائمی اطلاعات و جلوگیری از ریکاوری آن ها
بهترین و سریعترین نرم افزارهای کپی در ویندوز
create a bootable disk using: تیک این گزینه را فعال کنید و از کادر روبه روی نوع فرمت فایل ویندوز را انتخاب کنید که معمولا به صورت ایمیج می باشد و شما باید گزینه ی ISO Image را انتخاب کنید.
حالا باید از روی آیکن دیسک رو به روی فایل مربوط به ویندوز 10 را که به حالت فایل ایمجی می باشد وارد نرم افزار کنید.
شما در حال خواندن آموزش بوتیبل کردن فلش با Rufus هستید
create extended label and icon files: با فعال کردن تیک این گزینه یک علامت در کنار فلش شما ظاهر می شود که نشان دهنده فلش بوت بودن فلش مموری شما می باشد.
حالا باید بر روی گزینه ی Start کلیک کنید و مدتی را صبر کنید تا عملیات به پایان برسد به این صورت شما توانسته اید که فلش خود را به یک فلش بوت برای نصب ویندوز 10 بر روی سیستم خود تبدیل کنید.
سخن آخر
بوتیبل کردن فلش با Rufus کاری است که امروزه بسیاری از کاربران آن را انجام می دهند. با این کار شما به راحتی می توانید سیستم عامل خود را از روی فلش بر روی کامپیوتر خود نصب کنید.
با استفاده از بوتیبل کردن فلش با نرم افزار Rufus شما این امکان را دارید که در صورتی که سی دی رام کامپیوتر شما مشکل داشته باشد و یا از لپ تاپ های ورژن جدید استفاده می کنید که دیگر خبری از سی دی رام بر روی آن ها وجود ندارد کار نصب سیستم عامل را به راحتی انجام دهید.
این مقاله چقدر برای شما مفید بوده است؟ نظرات خود را با ما در میان بگذارید.

