آموزش گام به گام و تصویری مخفی کردن فایل ها و پوشه ها در ویندوز
آموزش مخفی کردن فایل ها و پوشه ها در ویندوز
حتما تا به حال برای شما هم پیش آمده است که بخواهید فایلی را یا پوشه ای را در کامپیوتر خود مخفی کنید و از دید افراد دیگر پنهان کنید ما در این مقاله آموزشی به آموزش گام به گام و تصویری مخفی کردن فایل ها و پوشه ها در ویندوز پرداخته ایم.
در این آموزش دو روش کاربردی را به شما آموزش خواهیم داد پس تا آخر این مقاله با ما باشید.
آموزش گام به گام و تصویری مخفی کردن فایل ها و پوشه ها در ویندوز
روش اول
در این روش با استفاده از ویندوز این کار را انجام می دهیم و ساده ترین و معمول ترین راه است که البته اگر افرادی دیگر این راه را بلد باشند به راحتی می توانند فایل هایی را که شما مخفی کرده اید را باز کرده و آن ها را مشاهده کنند.
اما این روش چگونه است؟ برای این که از این طریق بتوانید فایل ها و پوشه های خود را از دید دیگر افراد مخفی کنید باید مراحل زیر را دنبال کنید.
ابتدا فایل یا پوشه ای را که قصد مخفی کردن آن را دارید انتخاب کرده و سپس بر روی آن کلیک راست کنید و گزینه ی Properties را انتخاب کنید.
پنجره ای مطابق با تصویر زیر برای شما باز می شود که حاوی مشخصات فایل شما از جمله حجم و اسم و پسوند فایل می باشد.
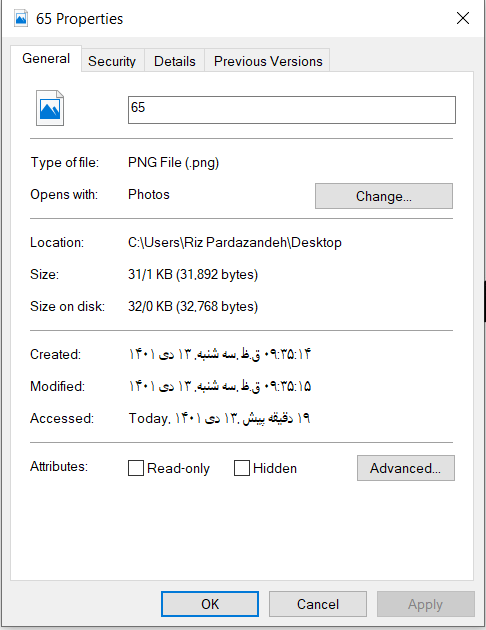
همانطوری که در تصویر فوق مشاهده می کنید مشخصات فایل انتخابی نشان داده است حتی آدرسی که فایل در آنجا قرار گرفته شده است برای ما نمایش داده می شود.
اما ما در این مرحله با قسمت پایین این پنجره کار داریم. شما باید در قسمت Attributes: تیک مربع کناری گزینه ی Hidden را فعال کنید. حالا اگر بر روی OK کلیک کنید می بینید که فایل شما مخفی شده است. به همین راحتی!
اما وقتی فایل ها و پوشه ها را مخفی کردیم چگونه آن ها را برگردانیم؟ این سوال طبیعتا اولین سوالی است که بعد از مخفی کردن به ذهنتان می رسد. چرا که شما می خواهید این اطلاعات فقط از دید سایر افراد مخفی باشند نه خودتان.
در جواب باید بگوییم کافیست که وارد This PC در کامپیوتر خود شوید تا پنجره ای مانند تصویر زیر برای شما نمایش داده شود.
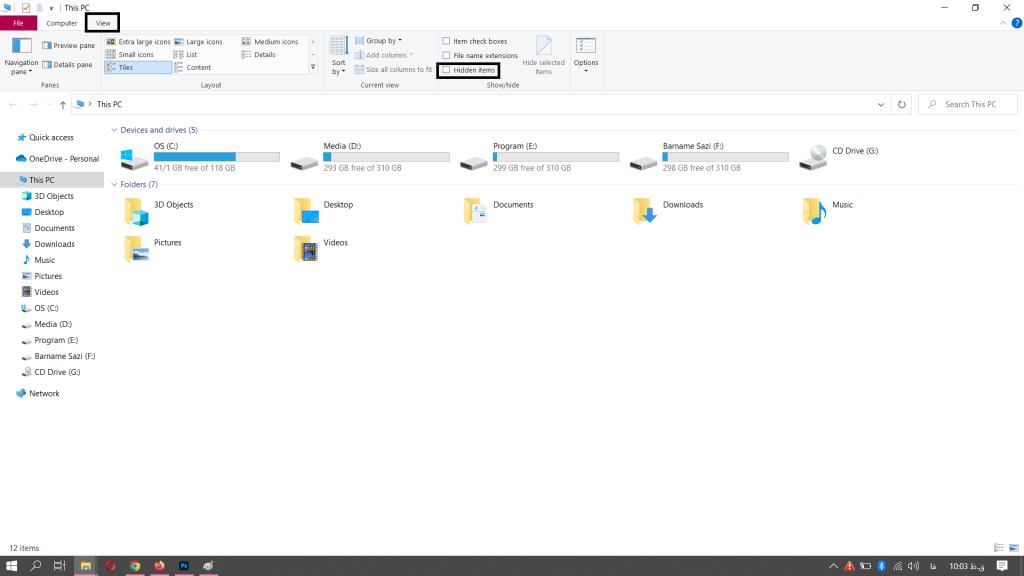
حالا باید در تب یا سربرگ view گزینه ی Hidden item را فعال کنید می بینید که هر چیزی را که مخفی یا Hide کرده اید برای شما نمایش داده می شود.
در بخش آموزش های رایگان بخوانید:
نه نکته مهم درباره کامپیوتر که باید بدانید
آموزش ویروس کشی کامپیوتر با آنتی ویروس نود 32
آموزش رمزگذاری بر روی فایل های PDF
و دوباره با برداشتن تیک Hide فایل های شما مخفی خواهند شد. این روش همان طوری که دیدید آسان ترین روش و اولین روش برای مخفی کردن است که هر کسی آشنایی با کامپیوتر داشته باشد می تواند آن را انجام دهد و به فایل های مخفی دسترسی داشته باشد.
روش دوم
در این روش تنها کسی که می تواند به فایل های مخفی شده دسترسی داشته باشد کسی است که آن ها را مخفی کرده است. آن هم به شرطی که اسم و آدرس فایل یا پوشه را فراموش نکرده باشد. چرا که ممکن است با فراموشی نام و آدرس برای همیشه آن اطلاعات را از دست بدهد.
اما برای انجام دادن این روش مراحل زیر را باید دنبال کنید. ابتدا باید از منوی سرچ در قسمت نوار وظیفه عبارت CMD را تایپ کنید تا پنجره ی مربوطه برای شما باز شود.
در تصویر زیر پنجره ی مربوط به CMD را مشاهده می کنید.
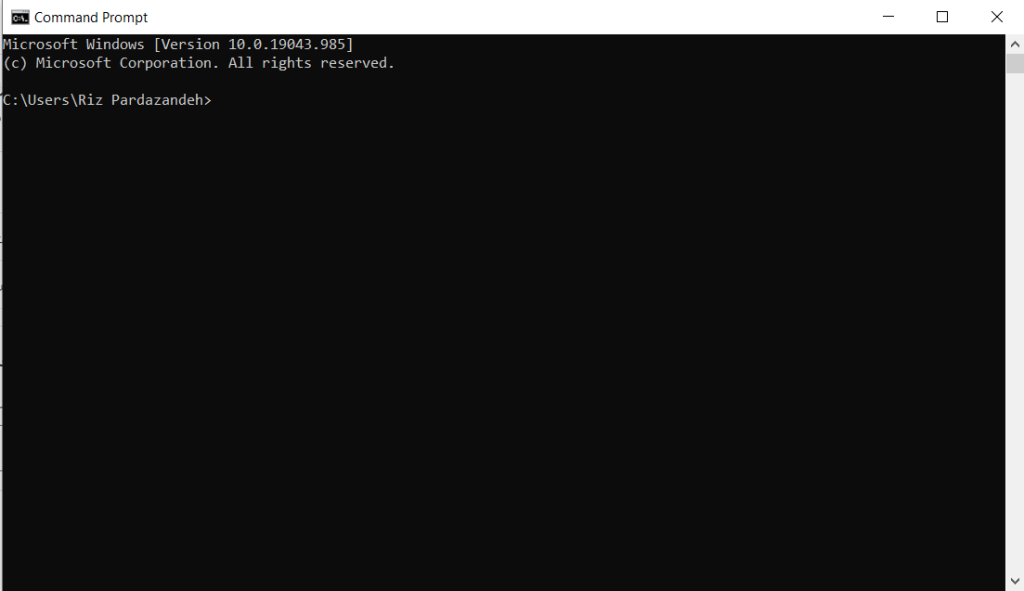
در این قسمت فقط باید از کیبورد استفاده کنید و عباراتی یا کدی را باید تایپ کنید که این عبارات بسته به آدرس و اسم فایل های شما تغییر پیدا می کند.
به عنوان مثال ما در این آموزش قصد داریم که یک عکس را به اسم Tasvir با فرمت (پسوند) png که در درایو E قرار دارد مخفی کنیم
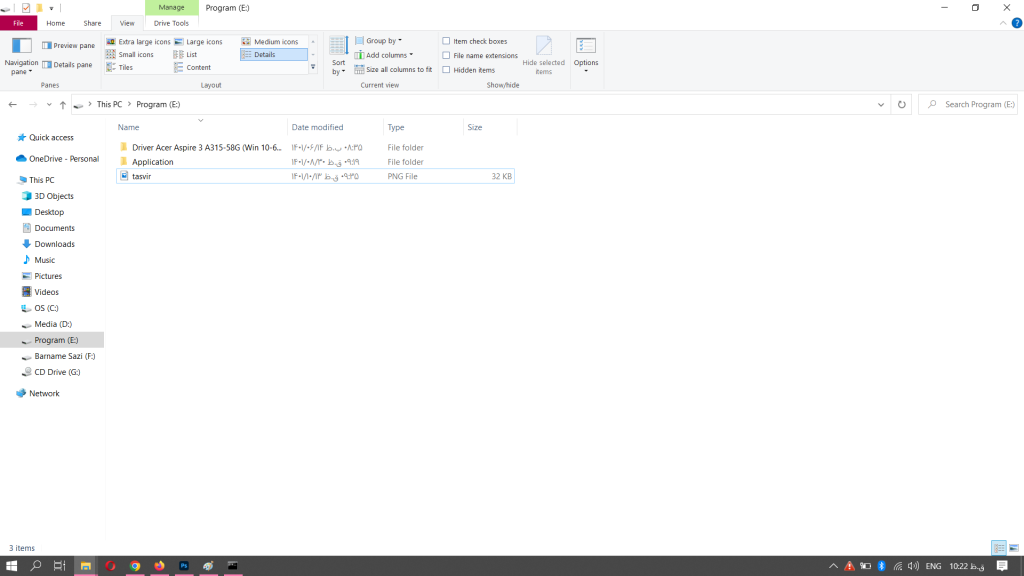
نکته مهم این که آدرس را باید کامل وارد کنید به عنوان مثال اگر در درایو E و در پوشه ای به نام AX فایل شما وجود دارد باید بنویسید E:\AX\tasvir.png
حالا باید در کادر باز شده عبارت attrib +s +h e:\tasvir.png را تایپ کنیم و دکمه Enter را فشار دهیم به این ترتیب فایل ما مخفی می شود
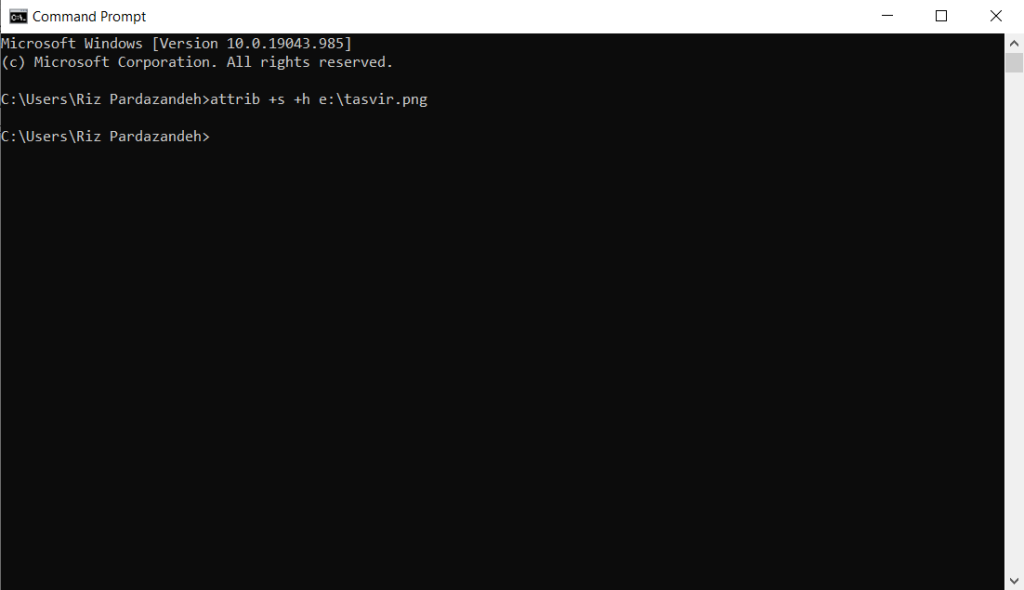
برای بازگرداندن فایل های مخفی نیز در این روش باید همین عبارت یا تکه کد را تایپ کنید اما بجای علامت + علامت – را قرار دهید.
attrib -s -h e:\tasvir.png به این حالت فایل مخفی شده شما بر می گردد و ظاهر می شود.
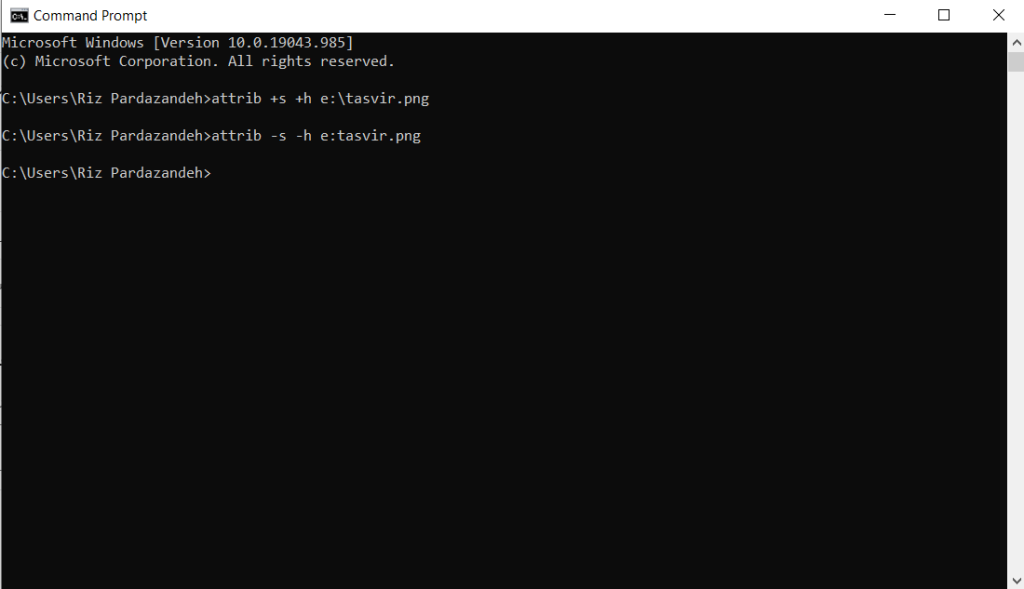
این دو مورد روش هایی بودند که با استفاده از آن ها می توان فایل ها و پوشه ها را از دید دیگر افراد مخفی کرد. روش اول ساده و بسیار ابتدایی است در صورتی که هر کسی قادر به باز کردن آن ها می باشد.
اما روش دوم نیاز به دقت بیشتری دارد چرا که هر شخصی قادر به دیدن آن ها نیست و فقط کسی می تواند آن ها را مشاهده کند که اسم و آدرس فایل و پوشه را داشته باشد در غیر این صورت دسترسی به آن تقریبا غیر ممکن می شود.
به نوعی میتوانیم بگوییم که ریسک بالایی دارد.
یکی دیگر از معایبی که روش دوم یعنی استفاده از cmd دارد این است که در صورتی که نتوانید آن ها را از حالت مخفی بازگردانید حجمی از هارد دیسک شما اشغال می شود که برای آزاد کردن این حجم اشغال شده یا باید بتوانید فایل های مخفی خود را بازگردانی کنید و یا این که بی خیال فایل ها شوید و آن داریو مربوطه را فرمت کنید.
به نظر شما کدام روش بهتر است؟ شما از کدام روش استفاده می کنید آیا راهی بجز این مواردی که گفته شد وجود دارد؟ شما چه راهی را پیشنهاد می کنید؟

