نصب نشدن برنامه در ویندوز
آموزش حل مشکل نصب نشدن برنامه در ویندوز
مشکل نصب نشدن برنامه در ویندوز برای شما هم پیش آمده است؟ هنگام مواجه شدن با این مشکل چیکار کردین؟ در این مقاله آموزشی قصد داریم که آموزش دهیم چگونه مشکل نصب شدن برنامه در ویندوز را حل کنید.
اگر زمانی که می خواهید نصب برنامه در ویندوز را انجام دهید اما با مشکل مواجه می شوید پیشنهاد می کنیم که این مقاله را از دست ندهید.
برای شروع ابتدا بررسی می کنیم که چه دلایلی باعث بروز مشکل نصب نشدن برنامه در ویندوز می شود.
دلایلی که باعث نصب نشدن برنامه در ویندوز می شود:
فعال بودن بعضی از ویژگی های ویندوز:
ممکن است که بعضی از ویژگی های ویندوز فعال باشند که این ویژگی ها باعث بروز اختلال در نصب برنامه شود و در نتیجه شما نمی توانید برنامه مد نظر خود را نصب کنید.
تنظیم اشتباه سیستم :
یکی دیگر از دلایلی که باعث بروز مشکل نصب نشدن برنامه در ویندوز می شود تنظیم اشتباه سیستم می باشد گاهی تنظیمات به شکلی انجام می شود که فقط برنامه ها را بتوان از مایکروسافت استور دانلود و نصب کرد که باید این مشکل را حل کرد.
اجرا کردن نسخه قدیمی سیستم عامل :
خیلی از برنامه ها به دلیل مشکلات سازگاری موقع اجرای یک نسخه قدیمی سیستم عامل اجرا نمی شود.
خطای سیستم فایل:
ممکن است موقع نصب برنامه با خطای سیستم فایل مواجه شوید که باید این مشکل را حل کنید تا بتوانید برنامه را بر روی سیستم خود نصب کنید.
تداخل داشتن فرایند های پس زمینه با نصب :
معمولا در این مورد Windows Installer را باید غیرفعال کرد.
سیستم خود را راه اندازی مجدد کنید :
اولین و ساده ترین راه ریستارت کردن کامپیوتر یا راه اندازی مجدد آن است ممکن است یک خطای ساده باعث بروز مشکل نصب نشدن برنامه در ویندوز شده باشد که شما می توانید با راه اندازی مجدد سیستم بررسی کنید که مشکل شما حل شده یا خیر.
windows installer را غیر فعال کنید :
می توانید برای این که مشکل نصب نشدن برنامه در ویندوز سیستم خود را حل کنید windows installer را غیر فعال کنید برای غیر فعال کردن این گزینه باید وارد تسک منجر ویندوز کامپیوتر خود شوید.
برای این کار ابتدا دکمه های Ctrl و Shift و Esc را همزمان با هم از صفحه کلید کامپیوتر خود پایین نگه دارید پنجره ای مطابق تصویر زیر برای شما باز می شود حالا باید از تب Process دنبال گزینه ی Windows Installer بگردید.
حالا کافیست که بر روی گزینه گفته شده کلیک کرده و در نهایت بر روی گزینه ی End Task کلیک کنید.
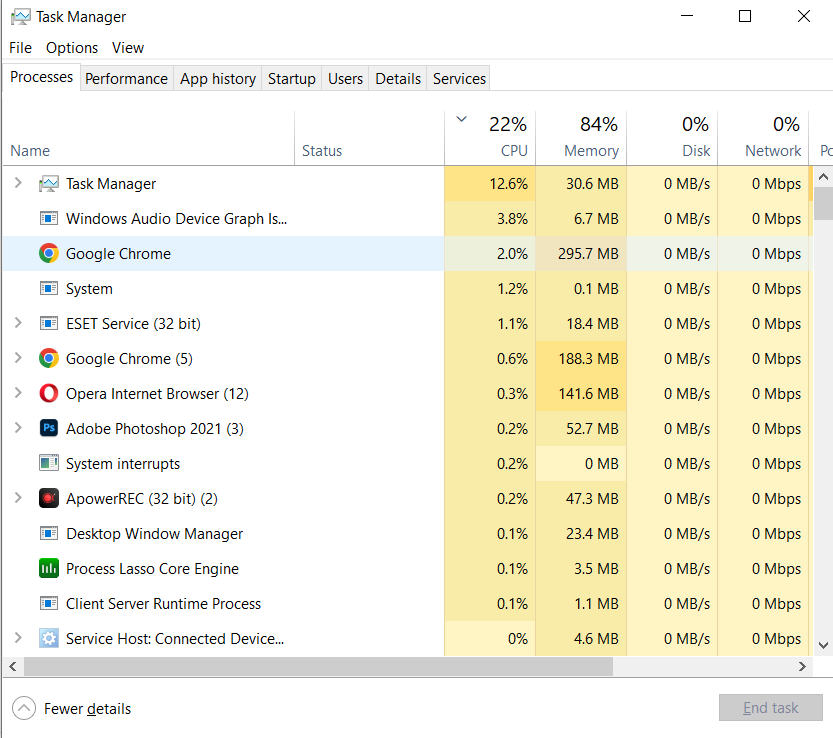
بعد از انجام مراحلی که گفته شد دوباره اقدام به نصب برنامه کنید تا ببینید که مشکلتان بر طرف شده است یا خیر در صورتی که هنوز مشکلتان بر طرف نشده است مراحل بعدی را بررسی کنید.
Fast Startup را غیرفعال کنید تا مشکل نصب نشدن برنامه در ویندوز حل شود :
Fast Startup ویندوز باعث سریعتر بوت شدن سیستم عامل شما می شود که معمولا به صورت پیش فرض فعال می باشد.
شما می توانید با غیرفعال کردن این گزینه بررسی کنید تا ببینید مشکل شما حل شده است یا خیر.
برای این کار باید در بخش جستجوی ویندوز عبارت Control Panel را جستجو کنید تا وارد پنجره مربوط به کنترل ویندوز سیستم خود شوید.
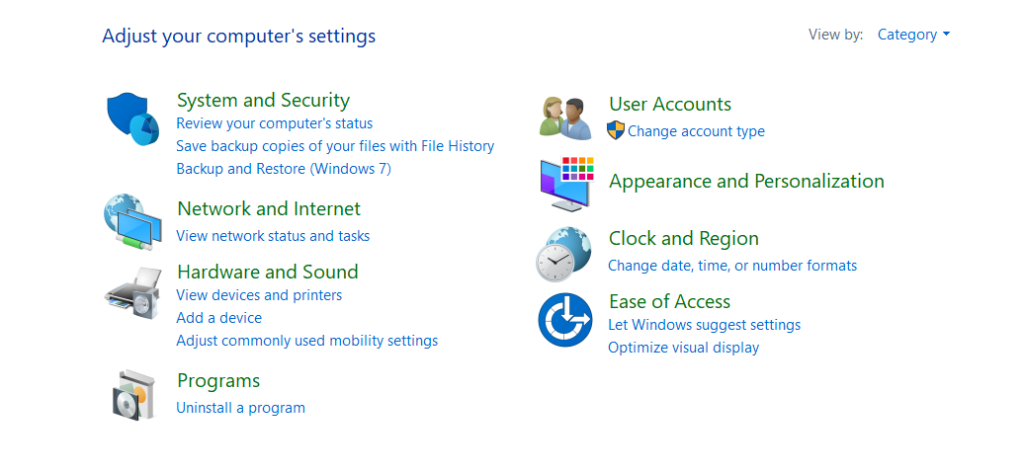
حالا باید بر روی گزینه ی System and Security کلیک کنید تا پنجره جدیدی برای شما باز شود.
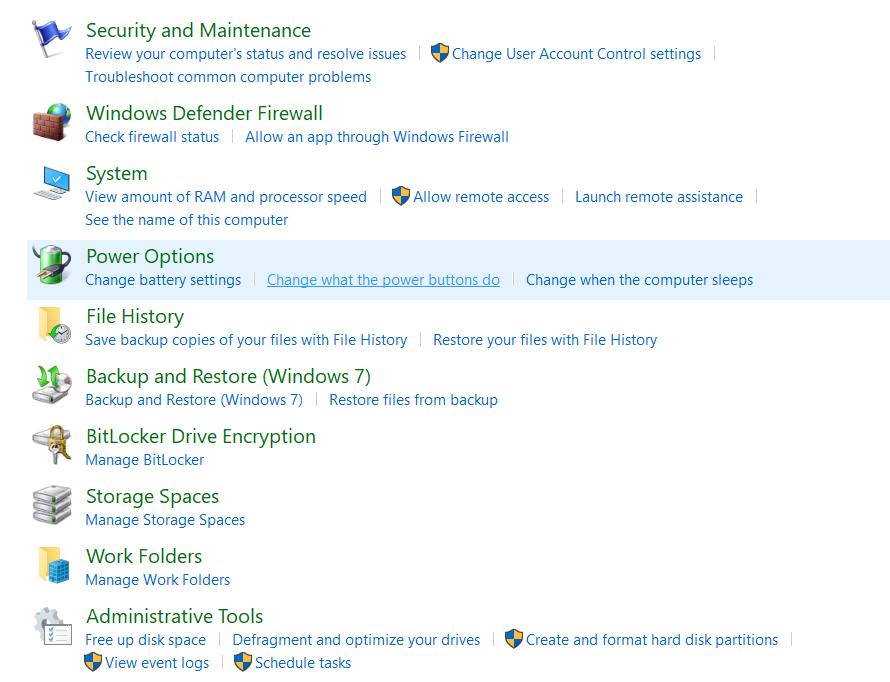
حالا باید در بخش Power Options گزینه ی Change what the power buttons do کلیک کنید.
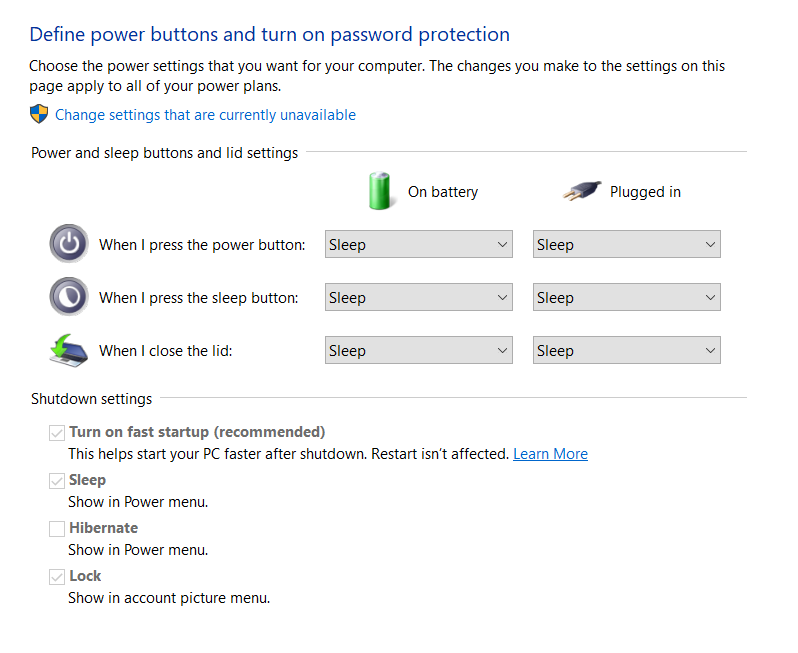
حالا در این پنجره باید بر روی گزینه ی change settings that are currently unavailable کلیک کنید و سپس در پایین همان پنجره باید بر روی تیک گزینه Turn on fast startup کلیک کنید و آن را غیر فعال کنید و تنظیمات جدید را ذخیره کنید.
باید مشکل شما حل شده باشد و بتوانید برنامه مورد مظر را نصب کنید. اما اگر همچنان مشکل شما پابرجاست باید راه های بعدی را امتحان کنید.
مشکل نصب نشدن برنامه در ویندوز را با Troubleshooter حل کنید :
ابزار Troubleshooter برای عیب یابی سیستم شما استفاده می شود شما می توانید با کمک این ابزار مشکل خود را برای نصب نشدن برنامه بر طرف کنید فقط کافیست که عبارت Troubleshooter را در قسمت جستجوی سیستم خود بنویسید و سپس بر روی اولین نتیجه کلیک کنید.
حالا باید مراحل را دنبال کنید که مراحل سختی هم نمی باشد بعد از انجام مراحل اقدام به نصب نرم افزار کنید باید مشکل شما حل شده باشد در غیر این صورت راه حل هایی که در ادامه توضیح داده می شود را بررسی کنید.
در بخش آموزش های رایگان بخوانید :
حذف پس زمینه عکس بدون نرم افزار
آموزش تنظیمات بوت کامپیوتر برای نصب ویندوز
windows Audio , windows update را فعال کنید:
یکی دیگر از راه های حل مشکل نصب نشدن نرم افزار در ویندوز فعال کردن سرویس های Windows Audio و Windows Update می باشد برای انجام این کار باید دکمه های Win و R را از صفحه کلید سیستم خود پایین نگه دارید.
حالا عبارت Services.Msc را تایپ کنید تا پنجره جدیدی برای شما باز شود.
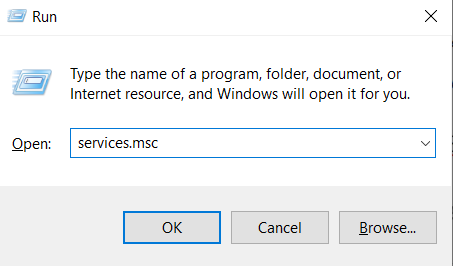
حالا باید دنبال عبارت های Windows Audio و Windows Update بگردید و بر روی آن ها راست کلیک کرده و گزینه Properties را انتخاب کنید.
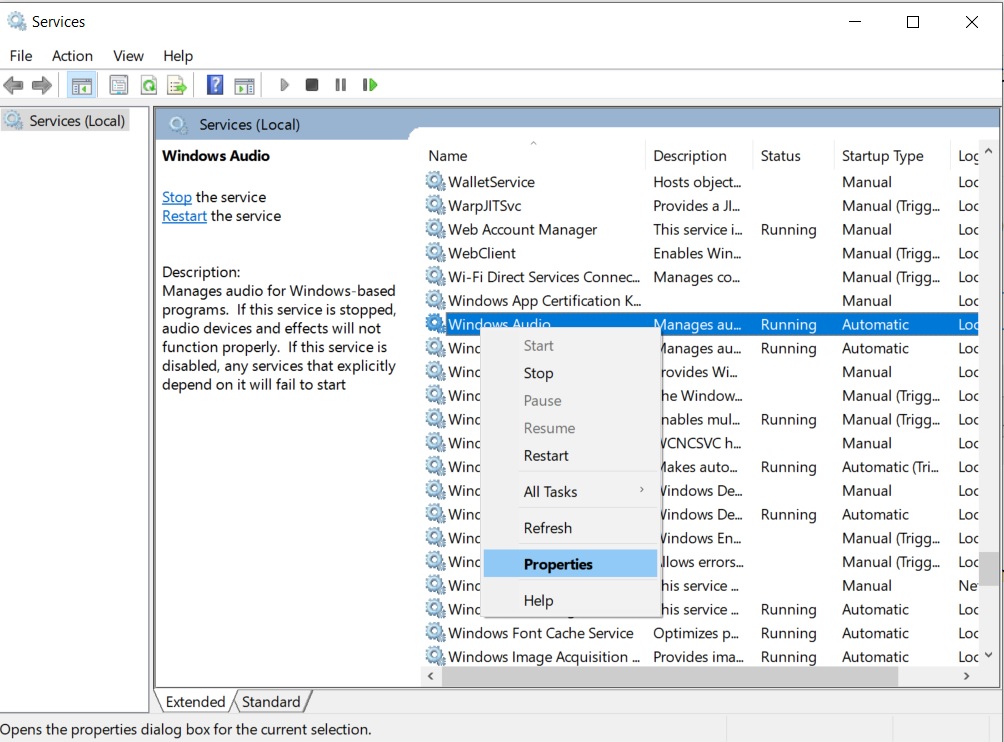
در پنجره باز شده باید Startup را در حالت اتوماتیک قرار داده باشید و سپس بر روی استارت و در نهایت بر روی گزینه OK کلیک کنید.
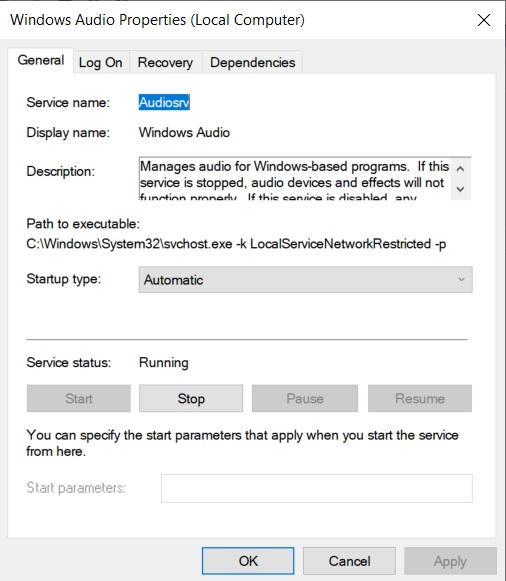
این کار را برای هر دو گزینه ی گفته شده باید به صورت جداگانه انجام دهید. حالا اقدام به نصب نرم افزار کنید و ببینید که مشکلتان حل شده است یا هنوز مشکل شما پابرجاست.
برای مشکل نصب نشدن برنامه در ویندوز تنظیمات UAC را تغییر دهید :
تغییر دادن تنظیمات UAC نیز می تواند به شما کمک کند تا مشکل نصب نشدن برنامه در ویندوز را حل کنید.
برای انجام این کار در بخش جستجوی سیستم خود عبارت Change User Account Control را تایپ کنید.
در پنجره ای که برای شما باز می شود قسمت نوار لغزنده را به پایین ترین حالت ممکن بکشید و تنظیمات را ذخیره سازی کنید و دوباره اقدام به نصب نرم افزار کنید تا ببینید مشکل شما حل شده است یا نه.
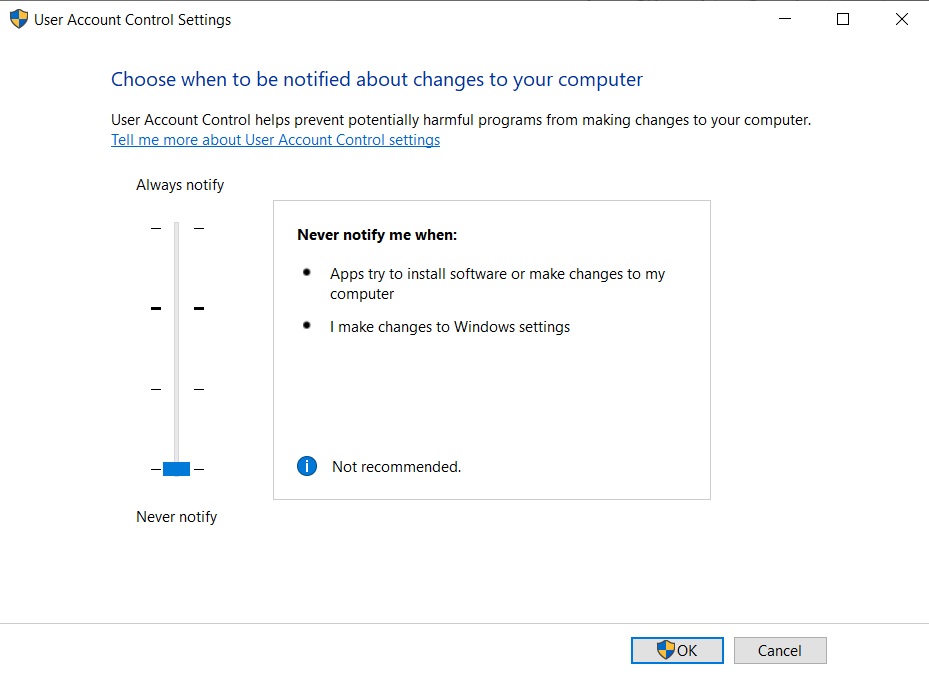
برنامه هایی که باعث تداخل می شوند را حذف کنید :
ممکن است بعضی از نرم افزارها باعث ایجاد تداخل شده باشد که شما باید آن ها را حذف کنید. برای انجام این کار وارد کنترل پنل ویندوز خود شوید و گزینه ی Programs را انتخاب کنید.
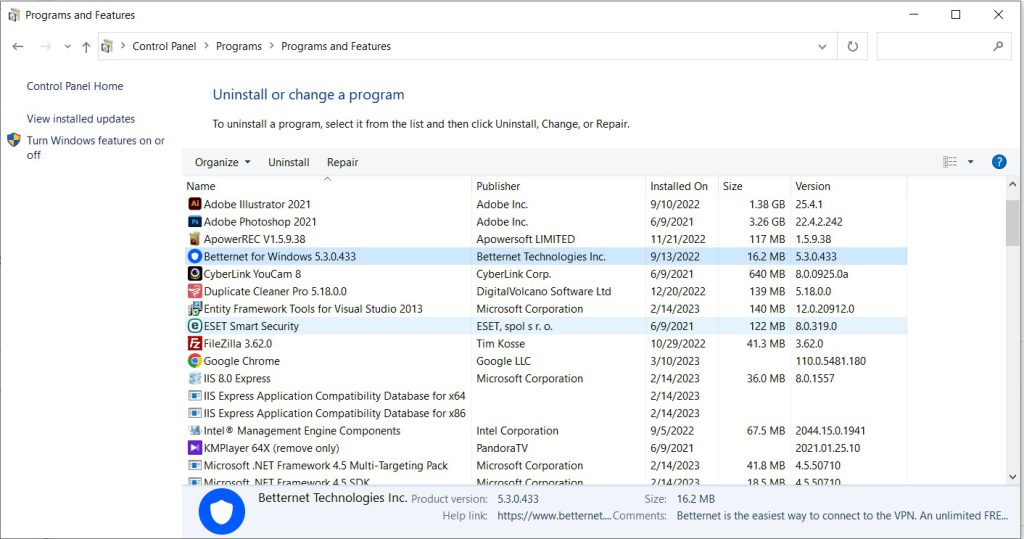
حالا می توانید برنامه ای را که می خواهید انتخاب کرده و با کلیک بر روی گزینه ی Uninstall آن را حذف کنید.
فضای آزاد هارد دیسک خود را بررسی کنید :
ممکن است علت این که شما نمی توانید نرم افزار جدیدی را نصب کنید کم بودن میزان حافظه هارد دیسک کامپیوترتان باشد.
بررسی کنید و ببینید چه میزان فضای آزاد را در اختیار دارید اگر حافظه شما کم است باید فایل های اضافی روی سیستم خود را حذف کنید تا بتوانید برنامه جدید بر روی سیستمان نصب کنید.
نسخه ویندوز را با نسخه نرم افزار یکی داشته باشید :
حل مشکل نصب نشدن برنامه در ویندوز
ممکن است شما از سیستم عامل ویندوز با نسخه 64 بیتی استفاده می کنید و برنامه ای که قصد نصب آن را دارید نسخه 32 بیتی است که طبیعتا نمی توانید آن را نصب کنید.
برای حل این مشکل متناسب با نسخه سیستم عامل خود نسخه 32 یا 64 بیتی بودن نرم افزار را تهیه کرده و آن را نصب کنید تا برنامه به راحتی برای شما نصب شود.
نسخه قدیمی نرم افزار را حذف کنید :
اگر قصد دارید نرم افزاری را که بر روی سیستم خود دارید به نسخه به روزتر آن تغییر دهید و آن را نصب کنید بهتر است که نسخه قدیمی آن را ابتدا از روی سیستم حذف کرده و سپس نسخه جدید آن را بر روی کامپیوترتان نصب کنید.
آنتی ویروس خود را غیرفعال کنید :
اگر بر روی سیستم کامپیوتر خود آنتی ویروسی را نصب کرده اید ممکن است این آنتی ویروس باشد که اجازه نصب شدن را به برنامه نمی دهد می توانید آنتی ویروس خود را برای یک ساعت غیرفعال کرده و در زمانی که آنتی ویروس شما غیرفعال است اقدام به نصب برنامه کنید.
در این صورت اگر مانعی که باعث شده است نتوانید برنامه بر روی ویندوز خود نصب کنید آنتی ویروس باشد شما با غیرفعال کردن آن قادر خواهید بود که نرم افزار مد نظر خود را نصب کنید.
سخن پایانی:
در صورتی که می خواهید بر روی ویندوز برنامه ای نصب کنید اما با خطا مواجه می شوید بهتر است که راه حل های این مقاله آموزشی را استفاده کنید.
راه حل های دیگری نیز وجود دارد مثل اجازه دادن نصب برنامه از منابع ناشناخته که باید آن را فعال کنید و … اما مهم ترین و شایع ترین مشکلات در زمینه نصب نشدن برنامه در ویندوز را برای شما عزیزان در این مقاله آموزشی توضیح دادیم.
امیدواریم که این مقاله برای شما مفید بوده باشد لطفا نظرات خود را برای ما بنویسید:


2 نظر
سلام وقت بخیر. برنامهای برای ویندوز ۷ میخواستم نصب بکنم ولی خطا میزنه و میگه که نسخه قبلی رو پاک کن و بعدش در ادامه هم سیستم رو خاموش و روشن میکنه. رفتم تو کنترل پنل و لیست برنامهها رو چک کردم، برنامه مورد نظر رو اونجا پیدا نمیکنم که پاک کنم. تو پی سی هم سرچ کردم اسم نرمافزار رو و هر پوشه و چیزی بود پاک کردم. راه حلی سراغ دارید ؟
سلام دوست عزیز وقت شما هم بخیر باشه به احتمال زیاد برنامه قبلی را به درستی حذف نکردید