کاهش دادن حجم و اندازه عکس در ویندوز – آموزش کامپیوتر
آموزش کاهش دادن حجم و اندازه عکس در ویندوز
این مقاله آموزش کامپیوتر به شما خواهد آموخت که چطوری کاهش دادن حجم و اندازه عکس در ویندوز را بدون هیچ گونه نرم افزار جانبی انجام دهید پس تا پایان مقاله با ما همراه باشید.
حتما تا به حال برای شما هم پیش آمده است که برای ثبت نام در دانشگاه و یا سایت های استخدامی هنگام بارگذاری و آپلود تصاویر محدودیتی را برای تصاویر اعمال کرده باشند.
به عنوان مثال شما زمانی که می خواهید برای دانشگاه ثبت نام کنید در قسمتی که مربوط به فرم ثبت نام است برای بارگذاری تصویر خودتان و یا تصاویری از کارت ملی و شناسنامه و سایر مدارک محدودیتی برای حجم و اندازه تصویر در نظر گرفته شده است.
این کار برای بالا نرفتن حجم زیاد بارگذاری و توانایی سایت در پشتیبانی بهتر انجام می شود.
اما آیا این که بخواهید عکس را کاهش حجم دهید و یا اندازه آن را تغییر دهید کاری سخت و دشوار است؟
باید پاسخ داد که خیر ما در این مقاله به شما آموزش خواهیم داد که به راحتی و بدون نیاز به نصب هیچ نرم افزاری این کار را انجام دهید.
کاهش حجم و سایز عکس در ویندوز
ما در این آموزش می خواهیم با استفاده از برنامه Paint اقدام به کاهش حجم و سایز عکس در ویندوز کنیم. برنامه Paint زمانی که شما ویندوز را نصب می کنید به صورت پیش فرض برای شما نصب می شود و نیاز به نصب آن ندارید.
در مرحله ی اول شما باید برنامه Paint را اجرا کنید برای این کار از منوی Start دنبال برنامه Paint بگردید و آن را اجرا کنید و یا از قسمت جستجو در Taskbar عبارت Paint را تایپ کنید و آن را اجرا کنید.
تصویری که در پایین مشاهده می کنید نشان دهنده نمای برنامه ی Paint است.
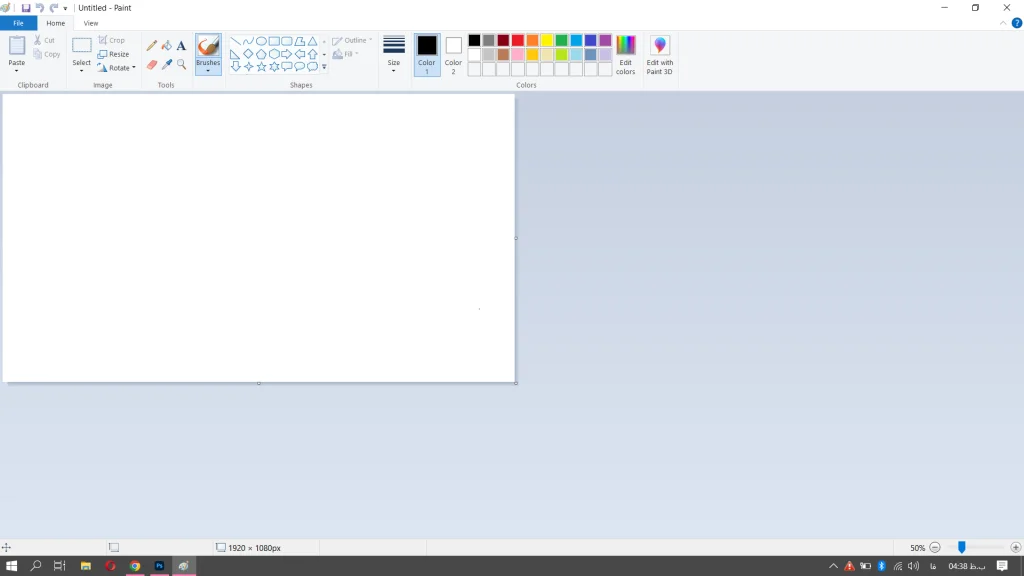
الان زمانی است که شما باید اقدام به کاهش حجم و سایز عکس کنید برای این کار از دو روش می توانید اقدام کنید. در روش اول بر روی عکسی که می خواهید حجم و سایز آن را کاهش دهید کلیک راست کرده و گزینه ی open with و سپس Paint را انتخاب کنید.
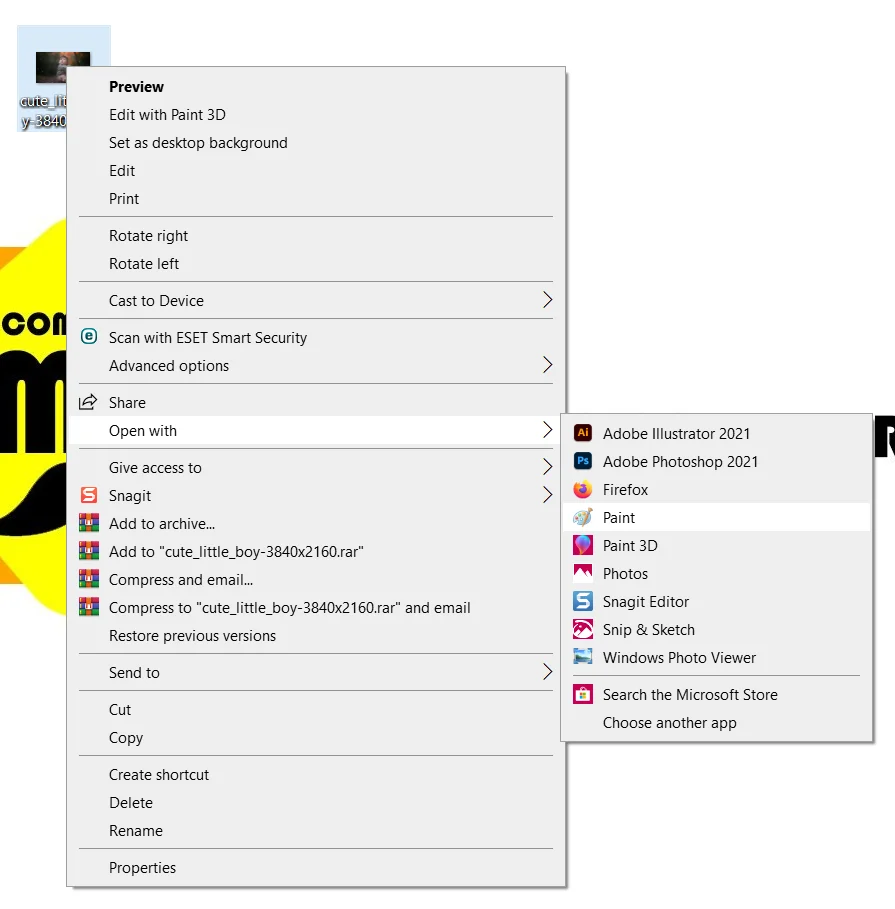
در روش دوم اما با باز کردن برنامه Paint از منوی file گزینه ی open را انتخاب کنید و سپس در پنجره ی باز شده تصویر مورد نظر خود را انتخاب کنید.
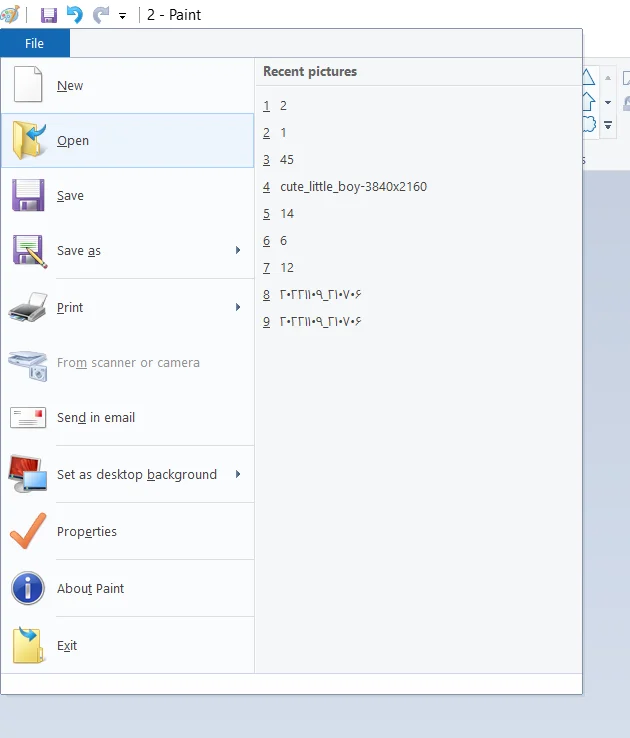
بعد از این که عکس را در برنامه Paint باز کردید نوبت به کاهش حجم و سایز عکس می رسد. در این آموزش ما دو روش کاهش حجم و سایز عکس را خواهیم گفت:
روش اول
روش اول برای زمانی است که تصویر شما حاشیه اضافی ندارد و شما می خواهید ابعاد تصویر برش نخورده و با حفظ حالت اولیه اقدام به کاهش سایز و حجم کنید.
برای این کار شما باید از قسمت Image گزینه ی resize را انتخاب کنید. با انتخاب این گزینه برای شما یک پنجره باز می شود که به دو حالت پیکسلی و درصدی می توانید سایز عکس را کاهش دهید.
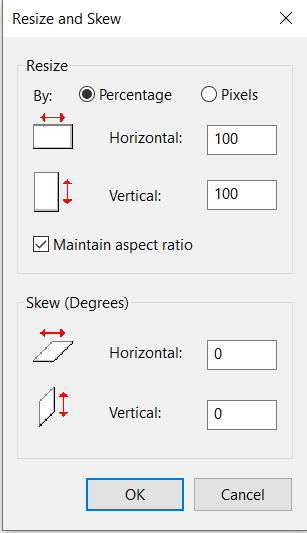
در این پنجره و در کادر resize با انتخاب گزینه ی percentage شما باید به صورت درصدی سایز عکس را کاهش دهید برای این کار کافیست در کادری که عدد 100 نوشته شده آن را به درصد مورد نظر خود تغییر دهید.
و در صورتی که شما گزینه ی Pixel را انتخاب کنید باید به صورت پیکسلی سایز مورد نظر خود را وارد کرده و در نهایت بر روی دکمه ی ok کلیک کنید.
به همین راحتی شما اقدام به کاهش سایز و حجم عکس کردید بدون این که حالت اولیه عکس را تغییر داده باشید.
در نهایت کافیست که از منوی File گزینه ی Save as را انتخاب کنید در پنجره ای که باز می شود مسیری را که برای ذخیره سازی در نظر دارید انتخاب کنید و در کادر name نیز می توانید نام دلخواهی را برای تصویر خود انتخاب کنید.
دوره های آموزشی مسترکامپیوتر
دوره آموزشی اکسل جامع (صفر تا صد اکسل)
بعد از ذخیره سازی با کلیک راست بر روی تصویری که حجم آن را کاهش داده اید و انتخاب گزینه ی Properties خواهید دید که به میزان چشم گیری تصویر شما کم حجم تر شده است.
روش دوم
اما روش دوم برای زمانی است که تصویر شما دارای حاشیه های اضافی است و شما می خواهید علاوه بر این که حجم تصویر و سایز آن را کاهش می دهید حاشیه های اضافی را نیز از بین ببرید.
به تصویر زیر با دقت نگاه کنید تا هم روش دوم را ببینید و هم درک بهتری از روش دوم و تفاوت آن با روش اول داشته باشید.
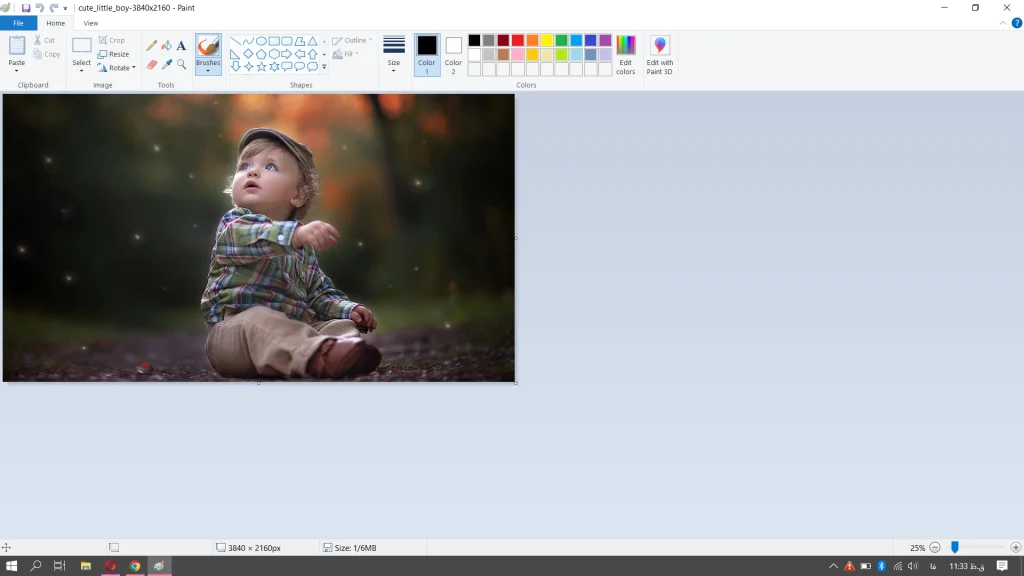
همان گونه که در تصویر بالا می بینید ما می خواهیم عکسی را کاهش حجم و سایز دهیم که اطراف آن حاشیه دارد و ما قصد داریم فقط تصویر بچه را داشته باشیم و حاشیه های اضافی را حذف کنیم.
برای انجام این کار کافی است که با انتخاب ابزار select از قسمت Image ناحیه مورد نظر را انتخاب کرده و سپس بر روی گزینه ی Crop در همین قسمت کلیک کنید.
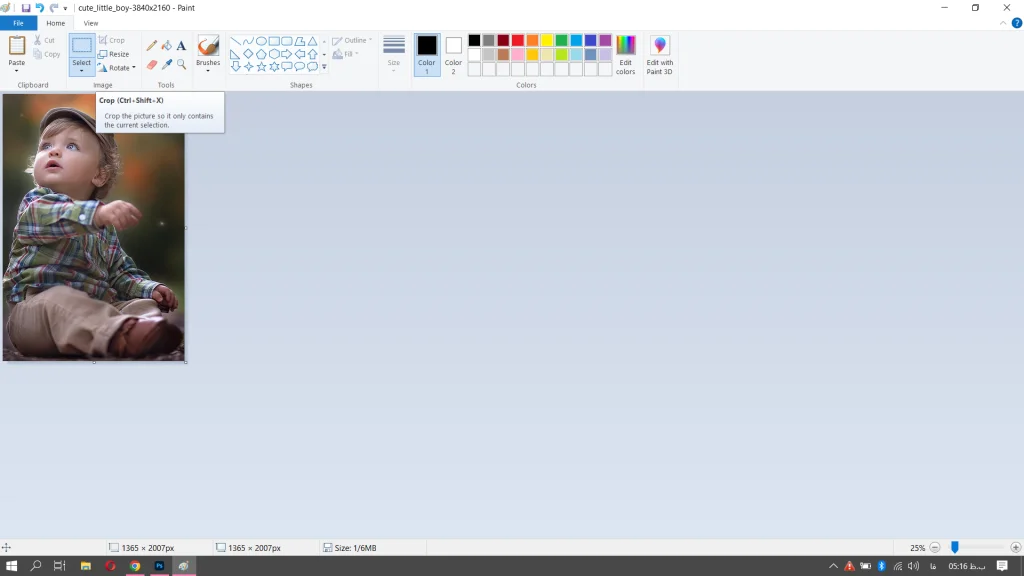
همان طور که می بینید به همین راحتی علاوه بر کاهش حجم و سایز عکس حاشیه های اضافی تصویر نیز حذف شد.
در نهایت باید گزینه ی Save as را از منوی File انتخاب کنید و در مسیر مورد نظرتان با نام دلخواه خود تصویر را ذخیره کنید.
با کلیک راست بر روی تصویر ویرایش شده خواهید دید که به چه مقدار عکس شما کاهش حجم داشته است.
نکاتی در خصوص دوره های آموزشی :
دوره های آموزشی ما به صورت ویدیو ضبط شده هستند که بعد از تهیه صفحه دانلود برای شما باز می شود و شما می توانید آن ها را به راحتی دریافت کنید.
دوره های آموزشی ما پشتیبانی دائم ، آنلاین و رایگان تلگرامی دارند بعد از ثبت نام شما عضو گروه های تلگرامی ما می شوید و از خدمات پشتیبانی ما به صورت دائم و رایگان می توانید استفاده کنید.
دوره های آموزشی ما آپدیت رایگان دارند که جلسات جدید به صورت رایگان در پنل کاربری شما قرار خواهند گرفت.
سخن آخر
برنامه Paint همان گونه که گفته شد نیازی به نصب جداگانه ندارد و همزمان با نصب ویندوز این برنامه به صورت خودکار نصب می شود.
برای کاهش دادن حجم عکس نیازی به استفاده از نرم افزار های جانبی نیست و در ویندوز با برنامه Paint می توانید کاهش حجم را انجام دهید.
برای انجام کارهای پیشرفته تر باید از نرم افزارهایی مثل فتوشاپ استفاده کنید.
نظر شما در مورد کاهش حجم و سایز عکس در ویندوز چیست؟ چه راهی را پیشنهاد می کنید؟
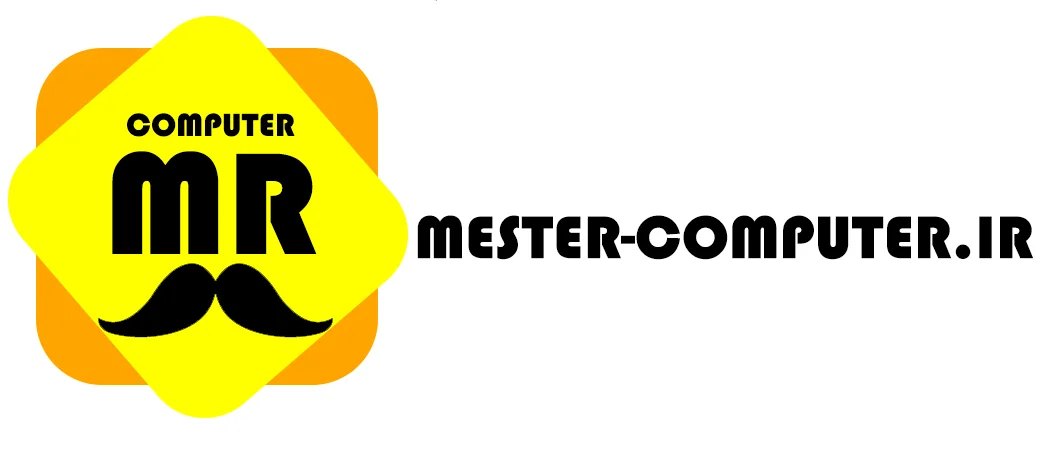

2 نظر
سلام ممنون از زحمتتون
سلام
خیلی ممنونم از لطف شما 🌹🌹