آموزش تغییر رزولوشن در ویندوز 10
چگونه رزولوشن را در ویندوز 10 تغییر دهیم؟
آموزش تغییر رزولوشن در ویندوز 10 موضوعی است که در این مقاله قصد داریم به آن بپردازیم. شما می توانید بعد از خواندن این مقاله به راحتی رزولوشن صفحه ویندوز کامپیوتر خود را تغییر دهید. پس با ما همراه باشید.
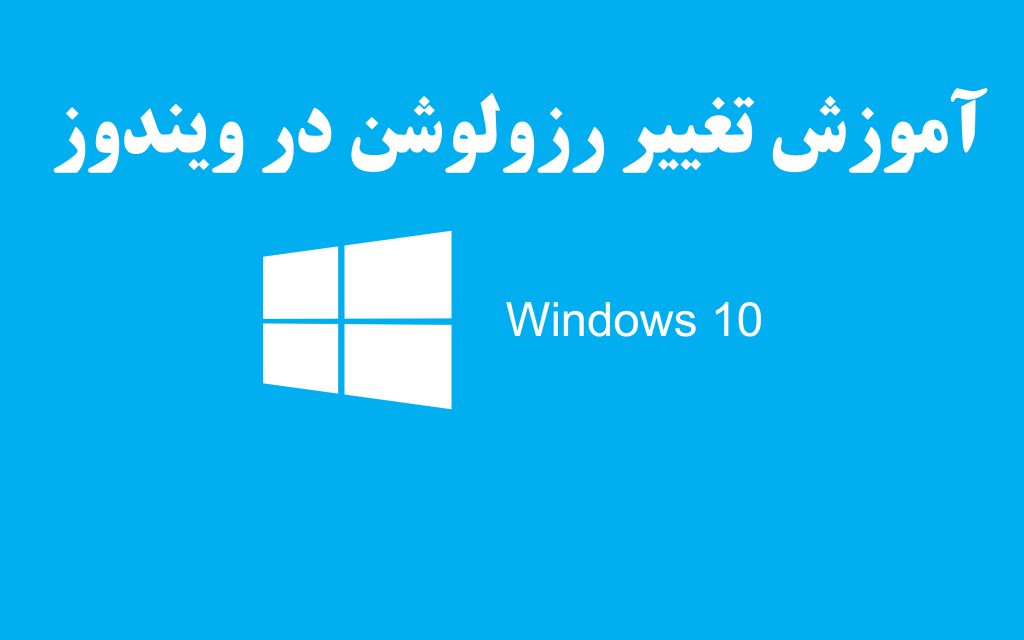
ویندوز این قابلیت را به کاربران می دهد تا در اندازه های مختلف صفحه خود را تنظیم کنند و آن را به دلخواه خود و متناسب با سلیقه خود تغییر دهند. برای انجام دادن این کار روش های مختلفی وجود دارد که در این مقاله آموزشی به بررسی آن ها می پردازیم.
آموزش تغییر رزولوشن در ویندوز 10
روش اول: در بخش تنظیمات ویندوز اقدام به تغییر رزولوشن ویندوز کنید:
روش اولی را که می خواهیم برای شما کاربران عزیز معرفی کنیم استفاده از بخش تنظیمات ویندوز می باشد برای انجام دادن این روش کافیست که بر روی صفحه دسکتاپ ویندوز کلیک راست کرده و بر روی Display Settings کلیک کنید.
پنجره ای برای شما باز می شود که نمونه ی آن را در تصویر زیر مشاهده می کنید.
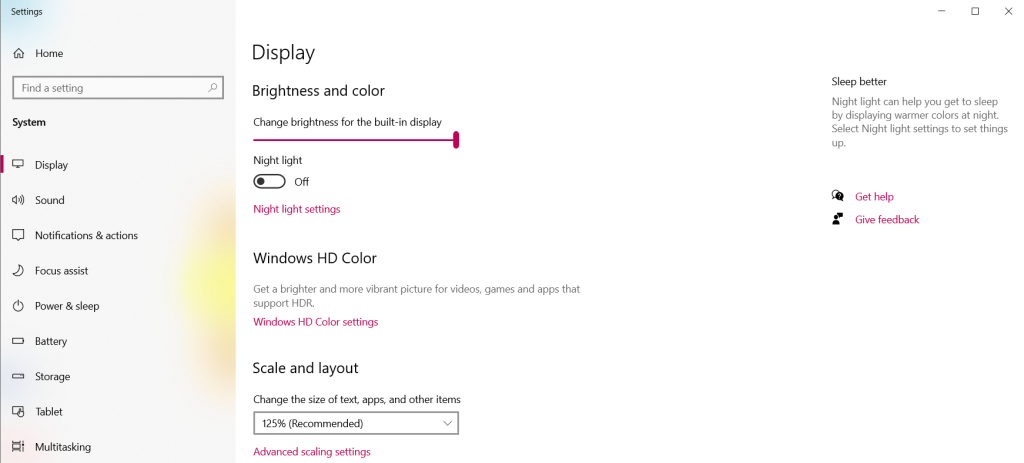
حالا کافیست که در پنل سمت چپ بر روی Display کلیک کرده و در بخش سمت راست در قسمت Display resolution از منوی کشویی اندازه دلخواه خود را انتخاب کنید و سپس نتیجه را می توانید مشاهده کنید.
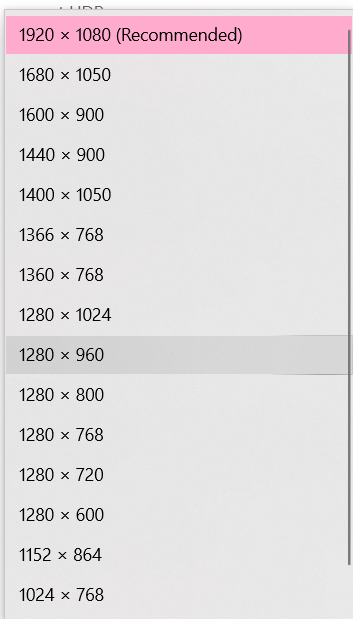
در این صورت شما می توانید به راحتی رزولوشن ویندوز را تغییر دهید.
روش دوم : استفاده از تنظیمات کارت گرافیک اینتل یا انویدیا
شما با توجه به نوع کارت گرافیکی که بر روی کامپیوتر خود دارید می توانید اندازه صفحه نمایش و رزولوشن ویندوز را تغییر دهید.
برای این که بفهمید کارت گرافیک شما اینتل است و یا انویدیا کافیست که بر روی صفحه دستکتاپ ویندوز کلیک راست کرده و ببینید که نام Intel را می بینید یا Nvidia.
فرض را بر این می گذاریم که کامپیوتر شما از کارت گرافیک انویدیا استفاده می کند. بر روی دسکتاپ کلیک راست کرده و بر روی گزینه Nvidia Control panel کلیک کنید.
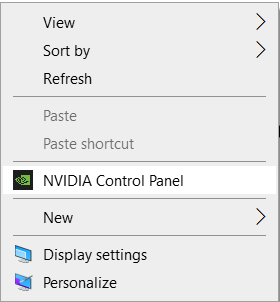
حالا باید در پنل سمت چپ پنجره ای که برای شما باز شده است بر روی گزینه ی Display کلیک کرده و سپس در زیر منوی باز شده بر روی عبارت change resolution کلیک کنید.
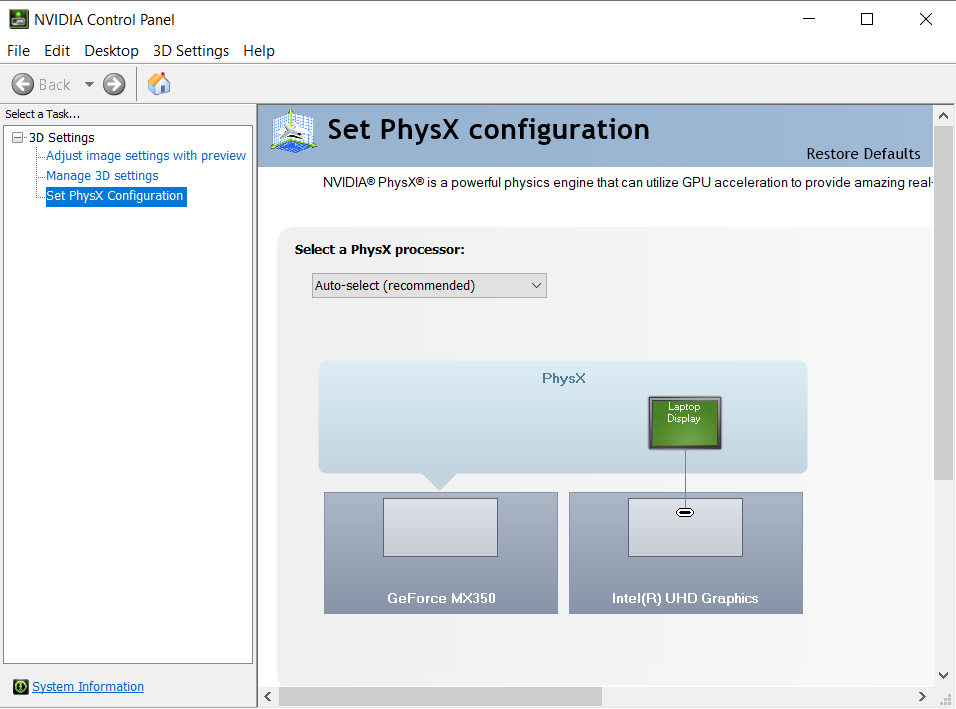
حالا باید در پنل سمت راست یکی از مانیتورها را انتخاب کرده و بر روی گزینه Customize کلیک کنید.
در پنجره ای که باز می شود بر روی گزینه Enable Resolution not exposed by the display را بزنید و سپس بر روی دکمه OK کنید.
در بخش آموزش های رایگان بخوانید:
چرا در ویندوز 10 کامپیوتر خاموش نمی شود؟
چرا در کامپیوتر درایو A و B نداریم؟
آزادسازی رم در ویندوز با چند روش کاربردی
حالا دوباره لیست رزولوشن ها را بررسی کنید در صورتی که گزینه مد نظر خود را پیدا نکردید مجددا بر روی گزینه Customize کلیک کنید و این بار در پنجره باز شده باید گزینه Create custom Resolution را انتخاب کنید.
حالا در صفحه بعدی باید اطلاعات رزولوشن مد نظر خود را در بخش های مربوط به قسمت Display Mode وارد کنید. بعد از این که اطلاعات خود را وارد کردید می توانید برای دیدن نمونه بر روی گزینه Test کلیک کنید.
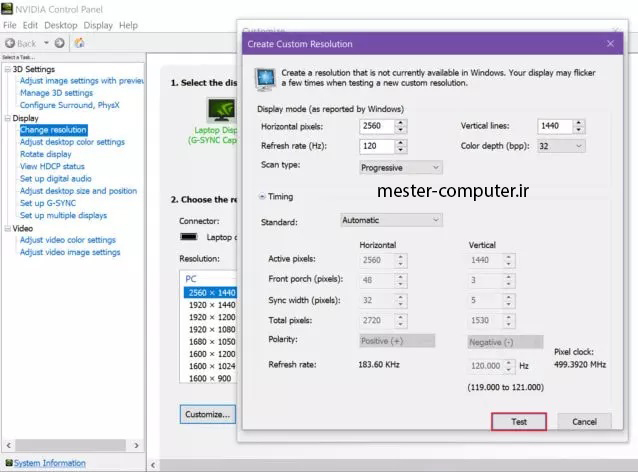
با زدن دکمه Test صفحه سیاه می شود و بعد از مدتی تغییرات به شما نمایش داده می شود در صورتی که می خواهید از آن استفاده کنید بر روی Yes کلیک کنید.
روش سوم: تغییر Refresh rates در ویندوز
برای استفاده از این روش باید ابتدا وارد تنظیمات ویندوز شوید حالا در بخش Display در پنل سمت راست بر روی گزینه ی Advanced Display Settings کلیک کنید.
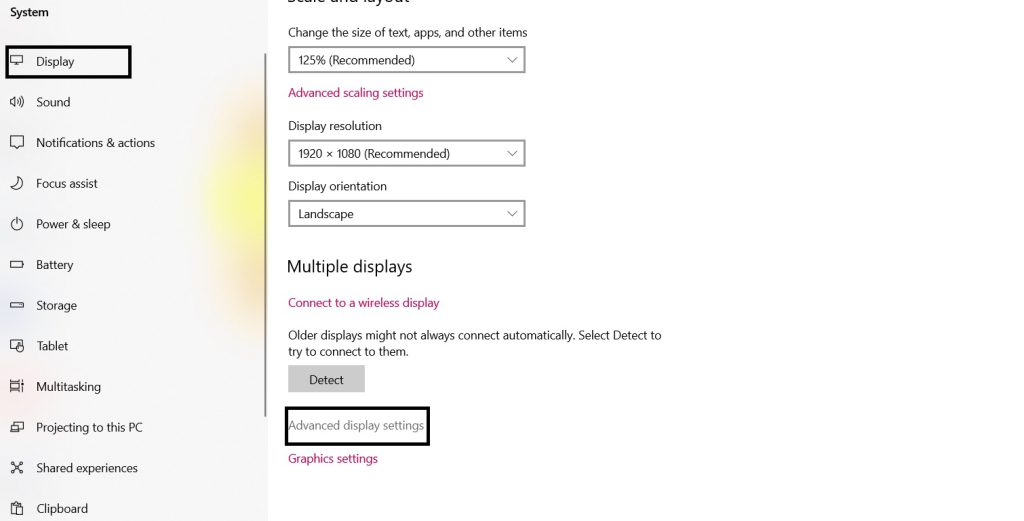
در کادری که باز می شود در پنجره ی Display information وارد بخش Display adapter properties For Display شوید.
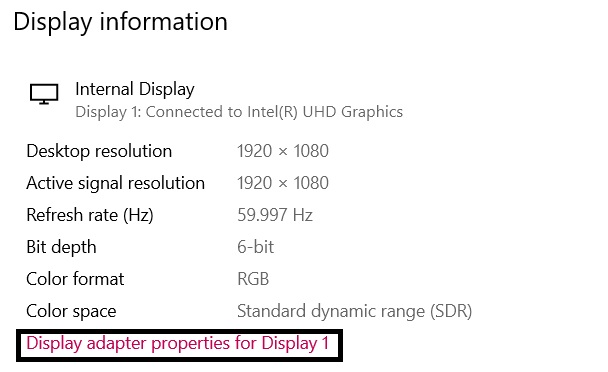
حالا در کادر باز شده بر روی گزینه List All Model کلیک کنید.
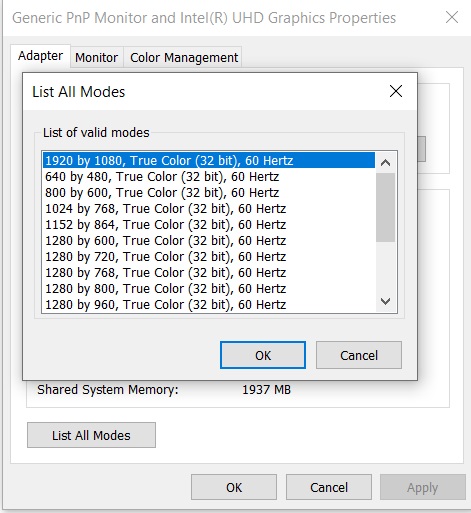
حالا نوبت به آن رسیده است که در کادر جدید Refresh Rate را تغییر دهید و بر روی OK کلیک کنید.
سخن پایانی
در این مقاله آموزشی به بررسی نحوه تغییر رزولوشن ویندوز 10 پرداختیم با استفاده از روش هایی که گفته شد می توانید رزولوشن صفحه ویندوز خود را تغییر دهید.
نظر شما کاربران عزیز در این رابطه چیست؟ شما چه راهی را پیشنهاد می کنید؟


2 نظر
اقا دمتون گرم . عالی
تشکر از همراهی شما