آموزش رسم جدول در ورد + فیلم آموزشی
آموزش کشیدن جدول در نرم افزار ورد به صورت تصویری
یکی از قابلیت های مهم و کاربردی در نرم افزار ورد جدول ها هستند که با استفاده از این قابلیت شما می توانید داده های خود را با ترسیم جدول های کاربردی زیباتر کنید تا فایل شما برای مخاطب جذابیت بیشتری داشته باشد. در این مقاله آموزش ما قصد داریم به آموزش ساخت جدول در ورد بپردازیم پیشنهاد می کنیم که خواندن این مقاله آموزشی را از دست ندهید.
انواع جدول در ورد؟
از جدول در نرم افزار ورد برای زمینه های مختلفی می توان استفاده کرد بسته به نوع داده ای که قرار است داشته باشید استفاده از جدول هم متفاوت می شود در ادامه به نمونه هایی از جدول ها در ورد اشاره کرده ایم.
نمونه جدول ها در نرم افزار ورد
جدول حضور و غیاب ، جدول نمرات ، جدول ورد و خروج محصولات به انبار ، جدول مقایسه دو محصول ، جدول لیست پرسنل و …
کشیدن جدول در ورد به اندازه دلخواه
برای کشیدن جدول در نرم افزار ورد شما می توانید از حالت های مختلفی استفاده کنید که در ادامه به بررسی هر کدام از این روش های کاربردی می پردازیم.
برای ترسیم جدول در نرم افزار ورد باید از طریق منوی Insert بر روی گزینه Table کلیک کنید تا لیست ترسیم جدول در زیر منوی برای شما باز شود.
در ادامه تمامی گزینه های موجود در این لیست را به صورت کامل توضیح خواهیم داد.
در بخش آموزش های رایگان مستر کامپیوتر بخوانید :
حل خطای No Bootable device لپ تاپ
آموزش فعال سازی کیبورد مجازی در ویندوز
حل مشکل باز نشدن عکس در ویندوز
استفاده از کادر خانه های خالی
در اولین حالت اگر دقت داشته باشید لیستی از خانه ها برای شما به نمایش در می آید که می توانید با انتخاب سلول ها به اندازه ای که می خواهید جدول رسم کنید.
با حرکت و انتخاب سلول ها به سمت راست و پایین می توانید اندازه دلخواه خود را برای ترسیم جدول انتخاب کنید.
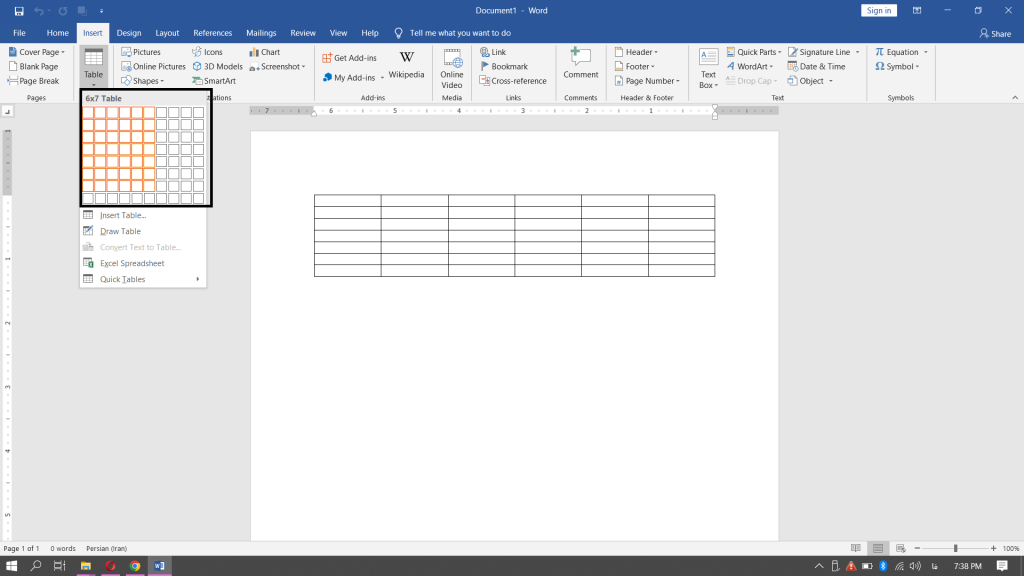
Insert Table برای ترسیم جدول در ورد
زمانی که شما از گزینه Insert Table استفاده می کنید کادری نمایش داده می شود که از شما می خواهد تعداد سطر و ستون مد نظر خود را برای جدول وارد کنید.
شما باید در بخش Number Of Columns تعداد ستون های مد نظر خود را وارد کنید و همچنین در بخش Number of row تعداد سطرهایی را که می خواهید برای جدول خود در نظر بگیرد وارد نمایید.
معمولا به صورت پیش فرض اعداد 5 و 2 در جلوی خانه ستون ها و سطرها نوشته شده است.
بعد از آنکه مقدار دلخواه خود را وارد کردید بر روی OK کلیک کنید تا جدول با اندازه وارد شده توسط شما ساخته شود.
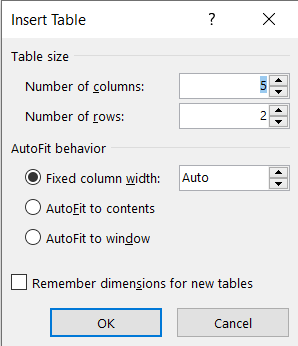
Draw Table
اما اگر قصد دارید از گزینه بعدی یعنی Draw Table استفاده کنید. در این حالت اشاره گر ماوس به شکل یک مداد برای شما تبدیل می شود که می توانید جدول مد نظر خود را به صورت خانه به خانه رسم کنید.
در تصویر زیر نمونه ای از ترسیم جدول با استفاده از حالت Draw Table نشان داده شده است.
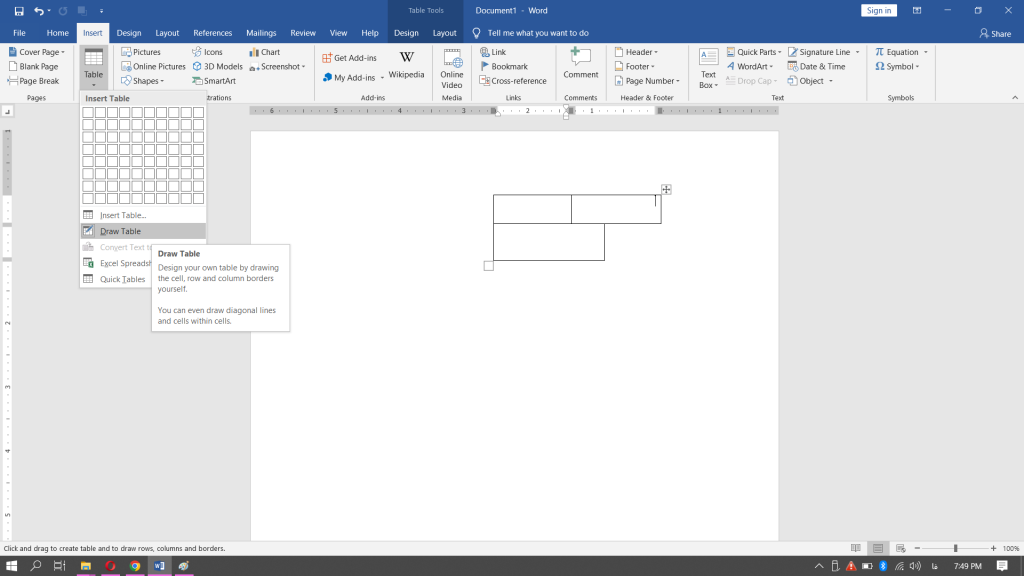
Convert Text To Table برای ترسیم جدول در ورد
یکی از کاربردی ترین گزینه ها در ترسیم کردن جدول در ورد این گزینه می باشد که به صورت پیش فرض غیرفعال می باشد.
دلیل غیرفعال بودن این گزینه نیز انتخاب نشدن متن می باشد. چرا که شما با استفاده از این گزینه می توانید متن را مستقیما وارد جدول کنید.
متنی را که قصد دارید وارد جدول کنید انتخاب کنید و سپس از منوی Insert گزینه Table و در نهایت گزینه Convert Text To Table که اکنون برای شما فعال شده است را انتخاب کنید.
کادری برای شما باز می شود که فقط باید در آن تعداد ستون ها را انتخاب کنید چرا که خود ورد به صورت پیش فرض تعداد سطرهای متن انتخابی را به تعداد سطرهای جدول تبدیل می کند.
حالا کافیست که بر روی OK کلیک کنید تا به همین راحتی نتیجه کار خود را ببینید.
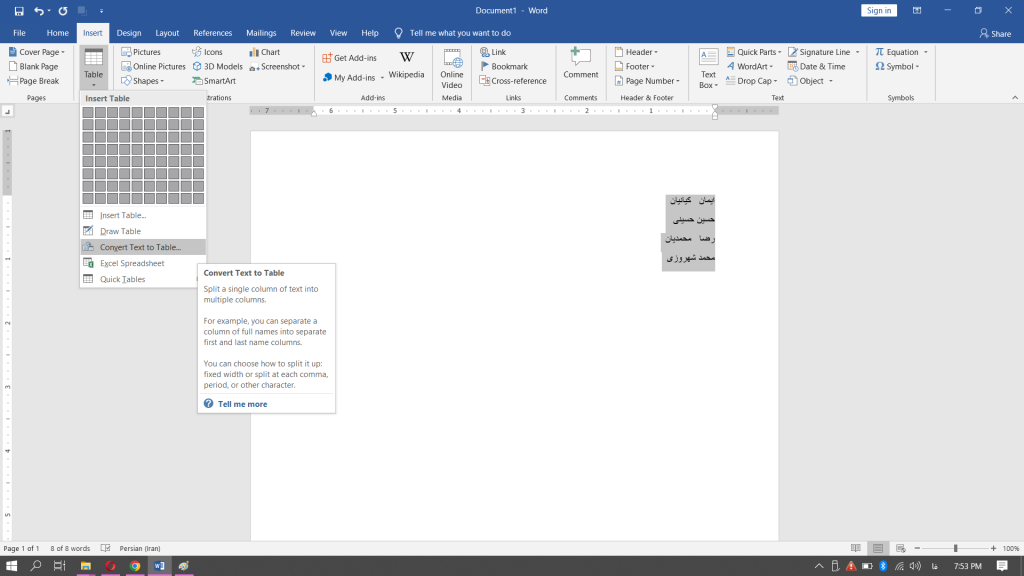
Excel Spreadsheet برای ترسیم جدول در ورد
زمانی که شما از این گزینه استفاده می کنید در واقع به نرم افزار اکسل متصل می شوید و می توانید داده های خود را در آن قسمت وارد کرده و جدول را در نهایت به نرم افزار ورد اضافه کنید.
در تصویر پایین جزئیات بیشتری را از این گزینه می بینید :
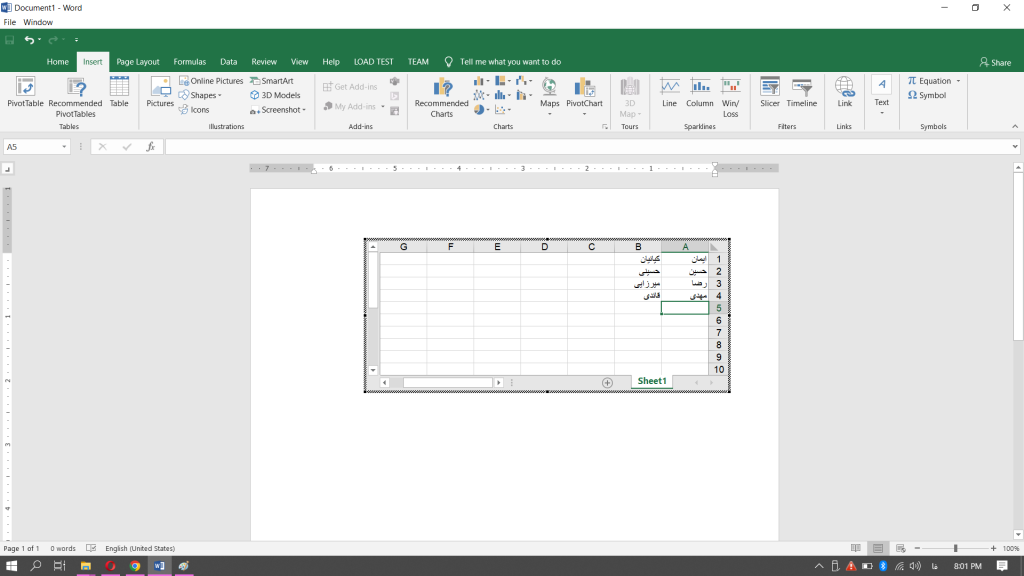
Quick Table برای ترسیم جدول در ورد
همان گونه که از عنوان این گزینه پیداست استفاده از این بخش به شما امکانی را می دهد تا خیلی سریع جدول را ترسیم کنید. یا بهتر است بگوییم از جدول های پیش فرض و الگوهای خود نرم افزار ورد می توانید استفاده کنید.
برای مثال جدول تقویم ماهانه را به صورت آماده و فقط با چند کلیک ساده به سند خود اضافه کنید.
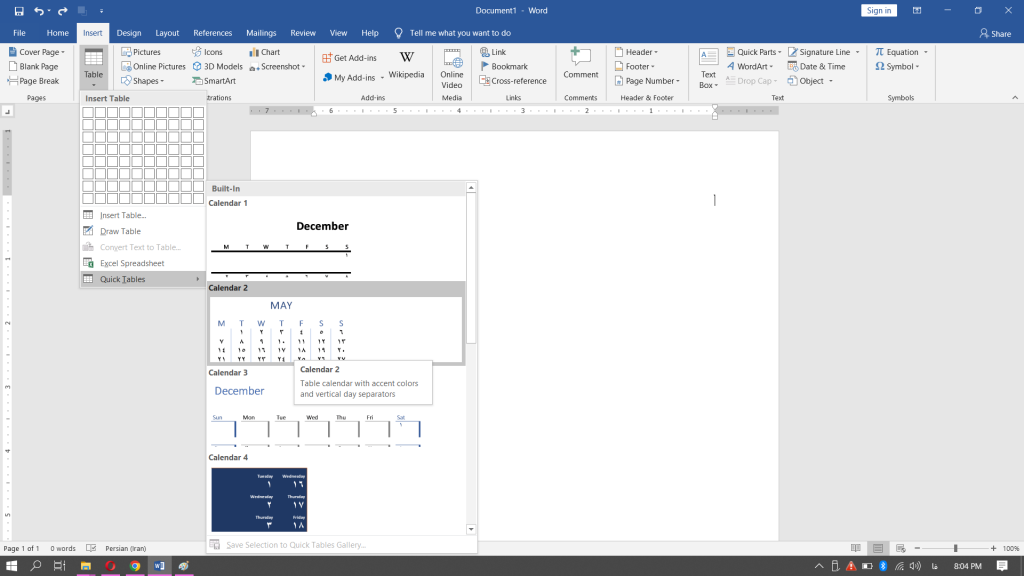
رسم جدول افقی در ورد
فرض کنید شما در نرم افزار ورد یک جدول ترسیم کرده اید که بنا به هر دلیلی می خواهید این جدول را از حالت عمودی به افقی تبدیل کنید. چگونه می توانیم این کار را انجام دهیم؟
روش های مختلفی برای انجام این کار یعنی رسم جدول افقی در ورد وجود دارد که به بررسی و آموزش آن ها می پردازیم.
تغییر جهت متن
روش اول تغییر دادن جهت متن می باشد برای انجام این کار علامت چهار جهت را در بالای جدول بزنید تا همه جدول به صورت کامل انتخاب شود.
از منوهای بالا بر روی منوی Layout کلیک کنید.
حالا در منوی باز شده بر روی گزینه Text Direction کلیک کنید. مشاهده می کنید که جدول 90 درجه در جهت عقربه های ساعت می چرخد.
با هر بار کلیک بر روی این گزینه 90 درجه جدول شما به سمت گردش عقربه های ساعت می چرخد.
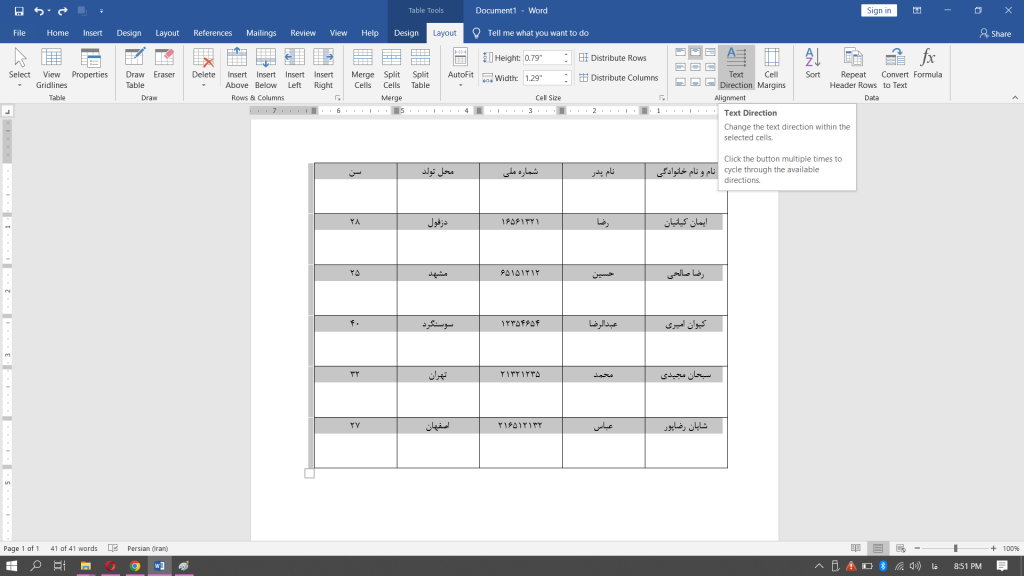
تبدیل جدول به تصویر
روش دوم برای رسم جدول افقی در ورد تبدیل کردن جدول به تصویر می باشد در صورتی که اطلاعات خود را در جدول به صورت صحیح وارد کرده اید و قصد ویرایش آن را ندارید از این گزینه می توانید استفاده کنید.
برای انجام این کار باید مراحل زیر را دنبال کنید :
بر روی فلش چهارجهت در بالای جدول کلیک کنید و بعد از این که جدول به صورت کامل انتخاب شد کلیک راست کرده و گزینه Copy را انتخاب کنید.
بعد از آن جدول اصلی را در فایل خود حذف کنید. بعد از حذف کردن جدول باید بر روی صفحه کلیک راست کرده و گزینه Paste Option تصویر را انتخاب کنید.
در این صورت جدول به صورت عکس برای شما نمایش داده می شد که می توانید با انتخاب آن و حرکت داده فلش چرخنده جدول را به صورت کامل در جهتی که می خواهید بچرخوانید.
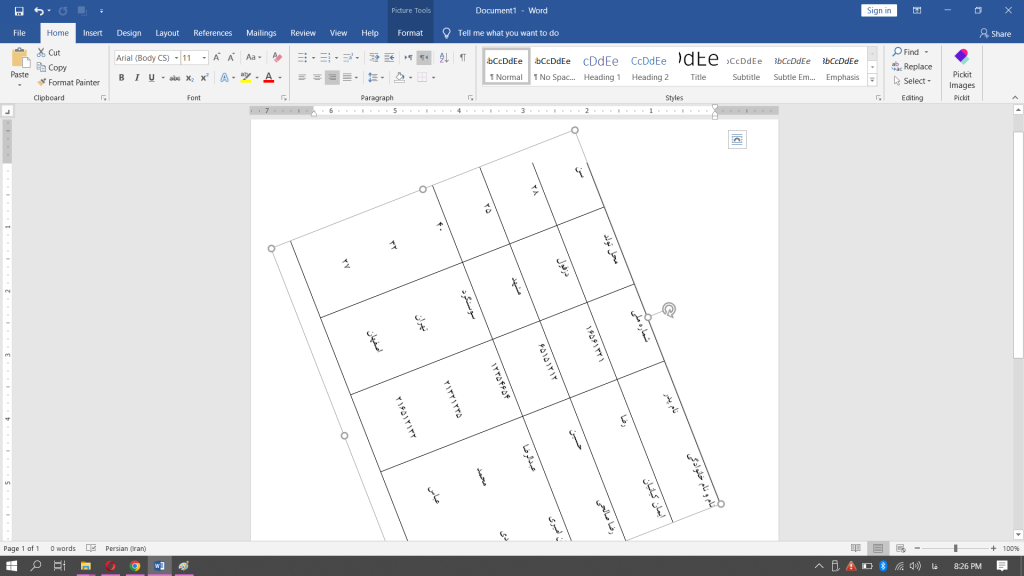
جلوگیری از دو تکه شدن جدول در ورد
زمانی که شما از یک جدول در نرم افزار ورد استفاده می کنید بالاترین ردیف در جدول به عنوان تیتر اصلی جدول در نظر گرفته می شود.
حالا اگر شما قصد دارید این ردیف به صورت تیتر اصلی در تمامی صفحات نمایش داده شود باید ماوس را بر روی تیتر اصلی قرار دهید و سپس از منوی Table بر روی گزینه Heading Rows Repeat کلیک کنید.
با این کار شما تیتر اصلی جدول که همان ردیف اول باشد در تمامی صفحات پشت سر هم نمایش داده می شود.
حالا اگر قصد دارید یک جدول یک تیکه را به دو جدول مجزا تبدیل کنید باید ابتدا قسمتی را که می خواهید از آن جا جداسازی را انجام دهید انتخاب کنید و سپس از منوی Table گزینه Split Table را انتخاب کنید.
اضافه کردن سطر و ستون در جدول ورد
ممکن است شما جدولی را در نرم افزار ورد ترسیم کرده باشید و بعد از متوجه شده باشید که در بخشی از جدول یک ردیف یا ستون را جا انداخته اید. برای آنکه بتوانید سطر یا ستون فراموش شده را رسم کنید اصلا کار سختی در پیش ندارید.
فقط کافیست که سطر یا ستون کناری را انتخاب کرده سپس کلیک راست کرده و گزینه Insert row یا Insert Columns را انتخاب کنید.
عبارت های Left و Right که در ادامه Columns نوشته شده است برای زمانی می باشد که بخواهید ستونی را به سمت راست یا چپ جدول اضافه کنید.
و همچنین عبارت های Above و Below برای ترسیم سطر جدید در بالا و یا پایین سطر انتخابی می باشد.
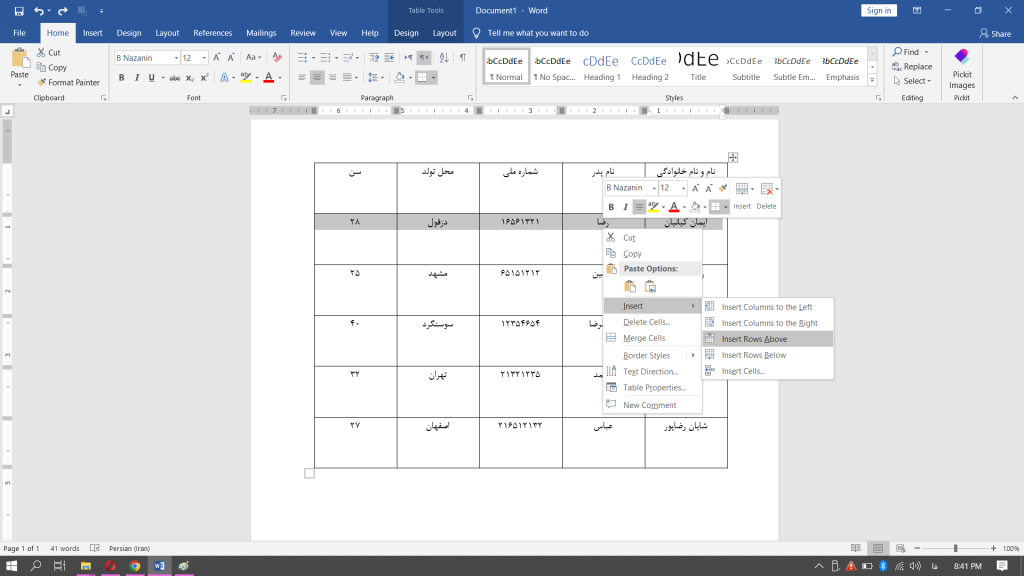
ادغام خانه های جدول در ورد
برای این که بتوانید دو یا چند خانه در جدول را در نرم افزار ورد با هم اقدام کنید باید ابتدا خانه ها را انتخاب کنید و سپس کلیک راست کرده و در نهایت گزینه Merge Cells را انتخاب کنید.
به شکلی که در تصویر زیر مشاهده می کنید خانه های جدول با هم ادغام می شوند.
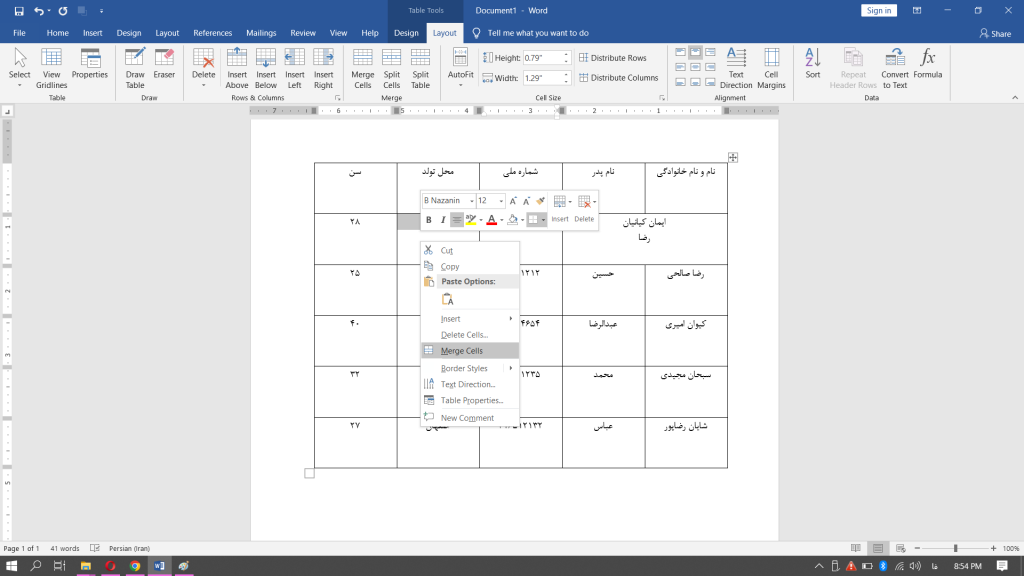
سخن پایانی
می دانیم که ساخت و ترسیم جدول در نرم افزار ورد یک قابلیت مهم می باشد که علی رغم سادگی تنظیمات خاص خود را نیز دارد. ما در این مقاله آموزشی به نحوه ترسیم جدول به حالت های مختلف پرداختیم امیدواریم که محتوای این مقاله آموزشی برای شما مفید بوده باشد.
لطفا نظرات خود را در این رابطه با ما در میان بگذارید.

