دلایل کار نکردن تاچ پد لپ تاپ در ویندوز
چرا تاچ پد لپ تاپ کار نمی کند؟
ممکن است برای شما هم پیش آمده باشد که هنگام استفاده از لپ تاپ با غیرفعال بودن تاچ پد آن مواجه شده باشید. در این مقاله آموزشی قصد داریم به بررسی دلایل کار نکردن تاچ پد لپ تاپ در ویندوز بپردازیم.
پس اگر با این مشکل مواجه شده اید پیشنهاد می کنیم که خواندن این مقاله آموزشی را از دست ندهید.

حل مشکل کار نکردن تاچ پد لپ تاپ در ویندوز
راه اندازی مجدد سیستم:
یک روش موثر در زمینه های مختلف که معمولا استفاده می شود راه اندازی مجدد یا ریستارت کردن لپ تاپ می باشد. زمانی که شما لپ تاپ را ریستارت می کنید این کار باعث می شود تا در صورتی که مشکلات کوچکی بوجود آمده باشد برطرف شده و مشکل شما حل شود.
پیشنهاد می کنیم در قدم اول یک بار لپ تاپ خود را راه اندازی مجدد کنید و بررسی کنید که مشکل برطرف شده است یا خیر در غیر این صورت سایر مراحل را دنبال کنید.
تاچ پد لپ تاپ را تمیز کنید:
یکی از دلایل عمده که باعث کار نکردن تاچ پد لپ تاپ در ویندوز می شود کثیف بودن ناحیه تاچ پد می باشد. ممکن است که قسمت تاچ پد لپ تاپ شما لک گرفته باشد یا آثاری از عرق دست بر روی آن مانده باشد که این موضوع باعث می شود تاچ لپ تاپ شما به خوبی کار نکند.
بهتر است که با یک دستمال تمیز آن را پاک کرده و از هر لک و آلودگی پاک سازی کنید. در این صورت ممکن است که مشکل شما برطرف شده باشد.
در بخش آموزش های رایگان بخوانید:
آموزش مقایسه دو پوشه در ویندوز
برطرف کردن مشکل باز نشدن فایل RAR در ویندوز
آموزش برطرف کردن مشکل تایپ در سرچ ویندوز
آموزش رفع خطای Your Connection is not private
تاچ پد لپ تاپ را در ویندوز فعال کنید:
اگر موارد بالا را انجام دادید اما کماکان با مشکل کار نکردن تاچ پد لپ تاپ مواجه بودید این احتمال وجود دارد که تاچ پد در ویندوز غیر فعال می باشد. برای فعال کردن تاچ پد در ویندوز مراحل زیر را دنبال کنید:
ابتدا وارد تنظیمات سیستم خود و سپس بخش Device شوید.
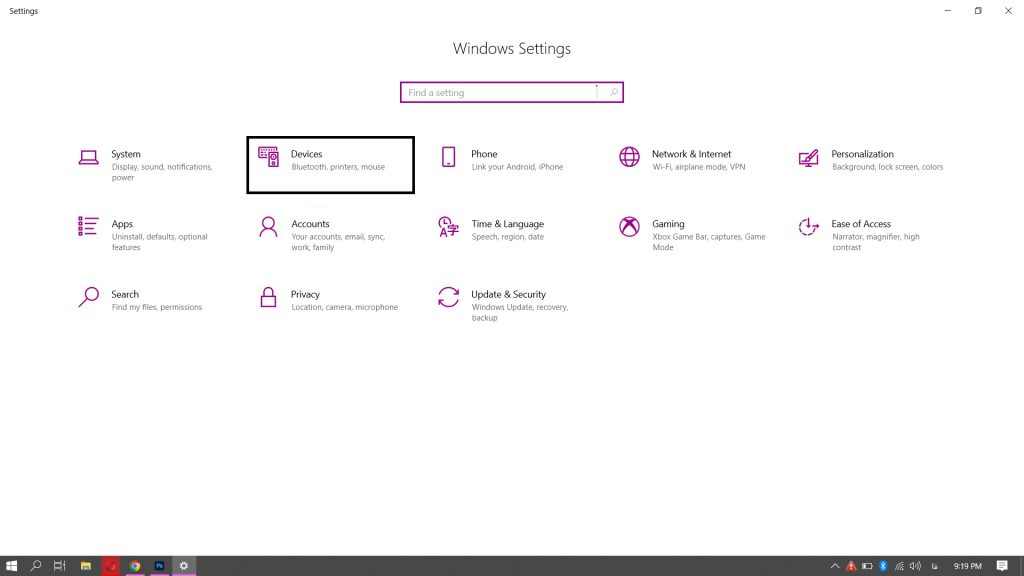
برای رفتن به بخش تنظیمات کافیست که بر روی منوی استارت کلیک کرده و بر روی آیکون چرخ دنده کلیک کنید.
حالا کافیست که در پنل سمت چپ گزینه Touchpad را انتخاب کنید و در بخشی که در سمت راست پنجره برای شما باز می شود گزینه Touchpad را روشن کنید.
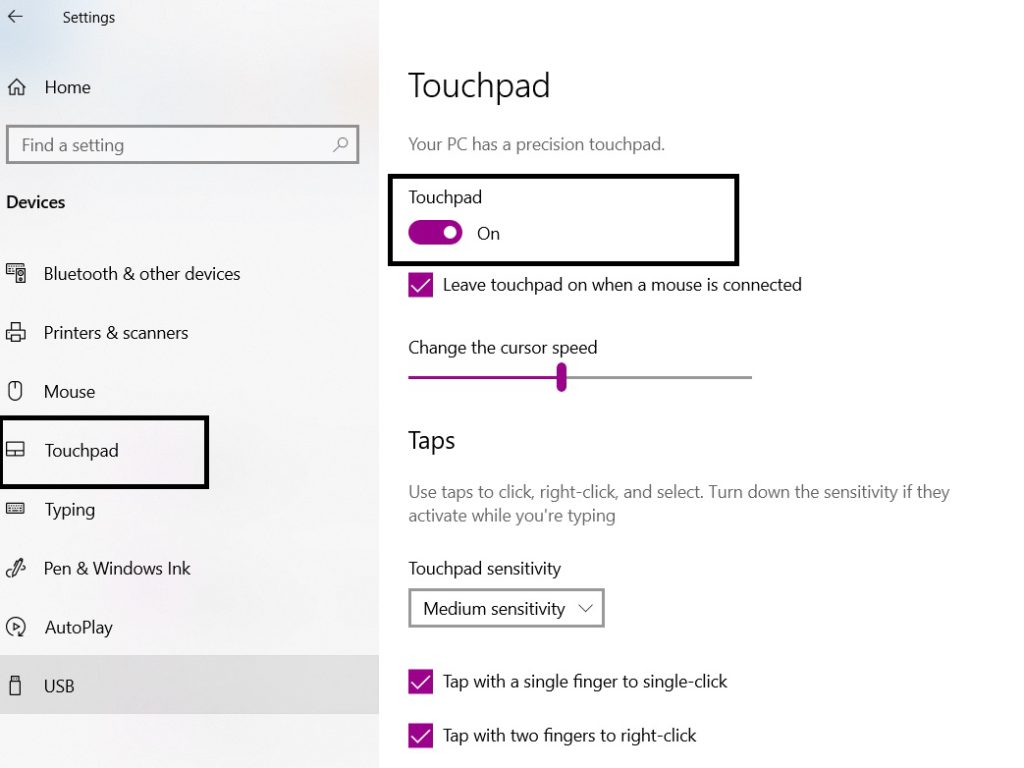
تغییرات ماوس باعث کار نکردن تاچ پد لپ تاپ در ویندوز
ممکن است که با تغییراتی در بخش تنظیمات ماوس تاچ پد لپ تاپ شما از کار افتاده باشد. مراحل زیر را دنبال کنید تا تنظیمات ماوس را به درستی انجام دهید.
با قرار دادن دکمه های ویندوز و R از صفحه کلید وارد پنجره Run شوید.
عبارت Control را تایپ کرده و سپس دکمه Enter را بزنید.
در پنجره ای که برای شما باز شده است در قسمت حالت های نمایش یا View by گزینه Small icon را انتخاب کنید.
حالا باید گزینه Mouse را انتخاب کرده و سپس بر روی تب Pointer کلیک کنید.
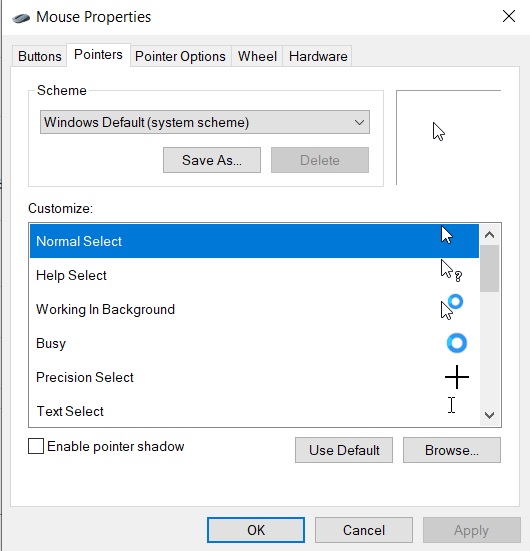
حالا باید در بخش Scheme در منوی کشویی اشاره گر ماوس را تغییر دهید و در نهایت بر روی گزینه Apply و بعد از آن OK کلیک کنید.
اکنون بررسی کنید که مشکل شما بر طرف شده است یا خیر!
آنتی ویروس سیستم خود را بررسی کنید:
ممکن است فعالیت آنتی ویروس سیستم شما با تاچ پد تداخل داشته باشد و باعث کار نکردن تاچ پد لپ تاپ در ویندوز شود.
اگر آنتی ویروس خود را بروزرسانی کرده اید و یا این که آنتی ویروس جدیدی را نصب کرده اید و سپس با این مشکل مواجه شده اید. بهتر است که برای مدتی آنتی ویروس را غیر فعال کنید و یا این که آنتی ویروس را از روی سیستم خود حذف کنید.
اگر مشکل شما برطرف شد که مشکل از آنتی ویروس می باشد در غیر این صورت ادامه مراحل را بررسی کنید.
درایورهای لپ تاپ خود را بروزرسانی کنید:
یکی دیگر از دلایلی که ممکن است باعث کار نکردن تاچ لپ تاپ در ویندوز شده باشد بروز نبودن درایورهای لپ تاپ است. پیشنهاد می کنیم که درایورهای سیستم خود را بروزرسانی کنید. برای انجام این کار می توانید موارد زیر را دنبال کنید:
بر روی منوی استارت کلیک راست کرده و گزینه Device Manager را انتخاب کنید.
در پنجره ای که برای شما باز می شود باید بر روی گزینه Mice and other pointing devices کلیک کنید.
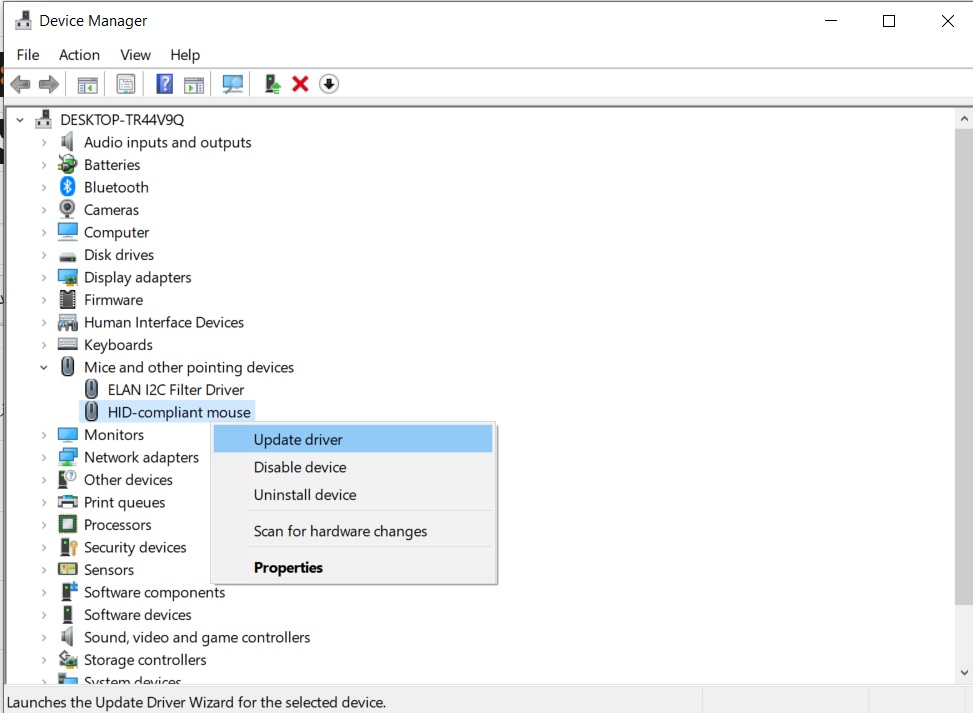
حالا باید درایور تاچ پد لپ تاپ خود را انتخاب کنید و سپس کلیک راست کرده و بر روی گزینه Update driver کلیک کنید.
بعد از این که درایور سیستم خود را بروزرسانی کردید یک بار لپ تاپ را ریستارت کنید. بعد از بالا آمدن ویندوز بررسی کنید که مشکل شما برطرف شده است یا خیر!
نسخه قبلی درایور را برگردانید:
در صورتی که درایور مربوز به تاچ پد سیستم خود را به تازگی بروزرسانی کرده اید و بعد از بروزرسانی آن با این مشکل مواجه شده اید بهتر است که آن را به درایور قبلی بازگردانی کنید تا مشکل کار نکردن تاچ پد در ویندوز برای شما حل شود.
برای انجام این کار مراحل زیر را دنبال کنید:
ابتدا وارد Device Manager شوید. همانطور که در مرحله قبلی گفته شد می توانید بر روی منوی استارت کلیک راست کرده و گزینه Device Manager را انتخاب کنید.
حالا باید بر روی گزینه Mice and other pointer devices کلیک کنید و بر روی درایور تاچ پد لپ تاپ خود کلیک راست کرده و گزینه Properties را انتخاب کنید.
حالا باید بر روی سربرگ Driver کلیک کرده و گزینه Roll Back Driver را فعال کنید.
لپ تاپ خود را راه اندازی مجدد کنید در صورتی که تاچ پد فعال شد درایور سیستم خود را بر روی همان حالت قدیمی خود باقی بگذارید.
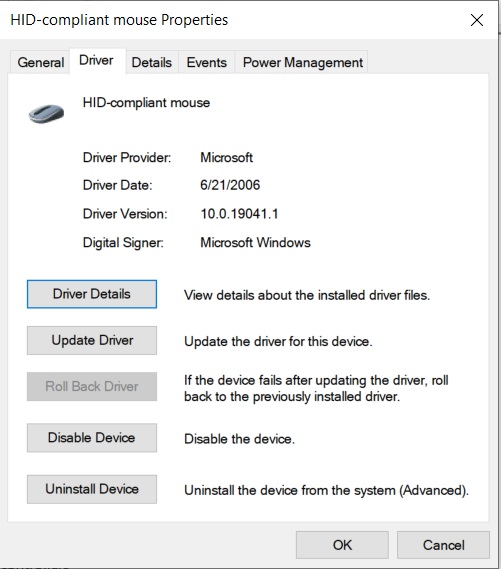
به افراد متخصص مراجعه کنید:
اگر مراحلی را که در این مقاله گفته شد به درستی انجام دادید و هیچ کدام نتوانست مشکل شما را حل کند ممکن است که لپ تاپ شما یک مشکل سخت افزاری داشته باشد.
پیشنهاد مستر کامپیوتر به شما عزیزان این است که سیستم خود را به یک متخصص نشان دهید تا آن را از نظر سخت افزاری نیز بررسی کند و اگر مشکل سخت افزاری بود آن را برای شما تعمیر کند.
سخن پایانی
تاچ پد لپ تاپ ناحیه بسیار مهمی می باشد که در صورت کار نکردن می تواند استفاده از لپ تاپ را برای ما سخت یا تا حدی غیر ممکن کند.
در این مقاله آموزشی ما 8 روش را برای حل این مشکل معرفی کردیم. امیدواریم که این مقاله آموزشی برای شما مفید بوده باشد.
نظرات خود را با ما در میان بگذارید و بگویید شما از کدام روش برای حل این مشکل استفاده می کنید؟

