آموزش تصویری نصب ویندوز مجازی با Vmware WorkStation
آموزش تصویری نصب ویندوز مجازی با استفاده از نرم افزار VmwareWorkStation
در این سری از آموزش های سایت آموزش کامپیوتر مستر کامپیوتر به آموزش تصویری نصب ویندوز مجازی با نرم افزار vmware WorkStation می پردازیم. پیشنهاد می کنیم خواندن این مقاله آموزشی بسیار مفید را از دست ندهید.
ماشین مجازی چیست و چه کاربردی دارد؟
در ابتدا لازم است که به تعریف ماشین مجازی و کاربرد آن بپردازیم. با استفاده از ماشین مجازی می توانیم یک سیستم عامل را بر روی کامپیوتر نصب کنیم در این صورت می توانیم دو سیستم عامل را به صورت هم زمان بر روی یک کامپیوتر داشته باشیم بدون اینکه با هم تداخلی داشته باشند.
البته روش دیگری نیز برای نصب دو ویندوز به صورت همزمان بر روی یک کامپیوتر وجود دارد که برای مطالعه آن می توانید مقاله آموزش نصب همزمان دو ویندوز بر روی یک کامپیوتر را مطالعه کنید.
اگر شما بر روی سیستم کامپیوتر خود سیستم عامل ویندوز 10 را دارید و نیاز دارید که همزمان یک سیستم عامل دیگر مثل ویندوز 7 یا مک و یا لینوکس را داشته باشید می توانید با استفاده از نرم افزار vmware که یک ماشین مجازی است این کار را انجام دهید و به صورت همزمان از هر دو سیستم عامل استفاده کنید.
آموزش نصب ویندوز مجازی با نرم افزار vmware – انواع ماشین های مجازی
نرم افزارهای مختلفی برای برای استفاده از ماشین های مجازی وجود دارند که بعضی از این نرم افزارها را برای شما معرفی خواهیم کرد.
ویرچوال باکس:
از مزیت های این نرم افزار اپس سرس بودن و رایگان بودن این نرم افزار است و شما نیازی ندارید برای استفاده از این نرم افزار هزینه ای را پرداخت کنید. این برنامه برای سیستم عامل های لینوکس و مک و ویندوز عرضه شده است.
vmware player
برنامه ی vmware player از مجموعه نرم افزارهایی است که شرکت vmware ارائه داده است. این نرم افزار برای سیتسم عامل های لینوکس و ویندوز عرضه شده است. این برنامه یک ابزار ابتدایی است و برای دسترسی به قابلیت های پیشرفته تر بهتر است نرم افزار Vmware Workstation را نصب کنید.
Vmware Fusion
این نرم افزار برای کاربرانی است که از سیستم عامل مک استفاده می کنند. در واقع می توان گفت که کاربرانی که با سیستم مک کار میکنند برای استفاده از Vmware راهی جز استفاده از این نرم افزار ندارند.
آموزش نصب ویندوز مجازی با نرم افزار vmware – نصب نرم افزار Vmware Workstation
در این قسمت از مقاله آموزش کامپیوتر برای نصب ویندوز مجازی با استفاده از نرم افزار vmware ابتدا باید به آموزش نصب نرم افزار vmware Workstation بپردازیم.
در مرحله اول باید این نرم افزار را تهیه و یا از سایت های معتبر آن را دانلود کنید.
در آموزش های رایگان بخوانید:
نصب همزمان دو ویندوز بر روی یک کامپیوتر
پارتیشن بندی ویندوز – افزایش حجم درایو c
بعد از دانلود این نرم افزار باید آن را از حالت فشرده خارج کنید و در پوشه ی باز شده بر روی گزینه ی Setup کلیک کنید تا مراحل نصب نرم افزار شروع شود.
در هنگام دریافت نرم افزار به ورژن 32 بیتی و 64 بیتی بودن سیستم عامل خود دقت کنید. همچنین شما می توانید برای آگاهی بیشتر مقاله تفاوت ویندوز 32 بیتی و 64 بیتی را مطالعه کنید.
بعد از کلیک بر روی گزینه ی Setup یک پنجره برای شما باز می شود که باید بر روی دکمه Next کلیک کرده تا وارد مرحله بعدی شوید.
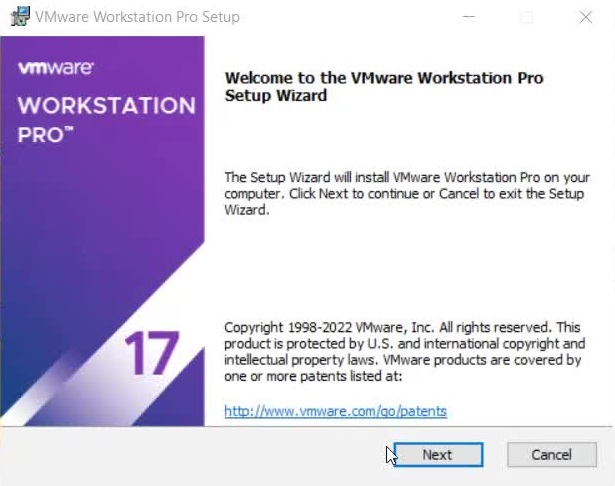
در مرحله ی بعدی برای شما یک پنجره ظاهر می شود که شما باید قبول قوانین و مقرارت نرم افزار را تیک بزنید و سپس بر روی گزینه ی Next کلیک کنید.
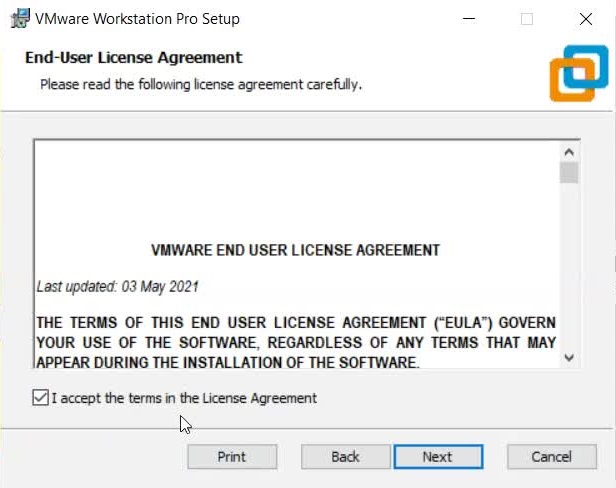
در مرحله ی بعدی و در پنجره ی باز شده شما باید مسیر نصب نرم افزار را انتخاب کنید به صورت پیش فرض نرم افزار در درایو c نصب می شود اما اگر شما مکان دیگری را برای نصب vmware در نظر دارید باید بر روی دکمه change کلیک کرده و مسیر خود را انتخاب کنید.
بعد از انتخاب مسیر بر روی گزینه Next کلیک کنید تا وارد مرحله بعدی شوید.
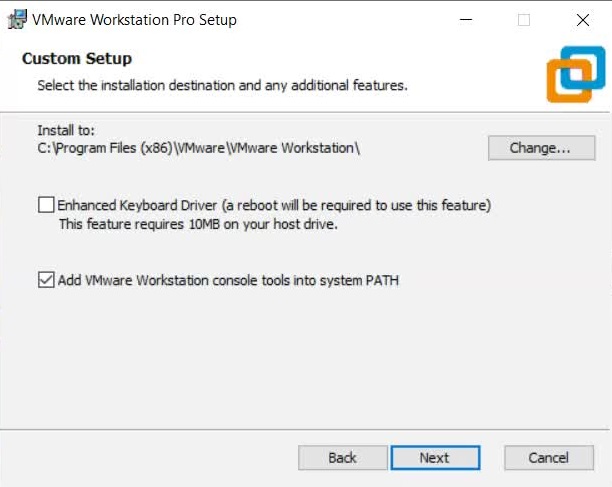
بعد از این که شما مکان نصب برنامه را انتخاب کردید در مرحله بعد هر دو مورد را تیک بزنید و بر روی گزینه Next کلیک کنید.
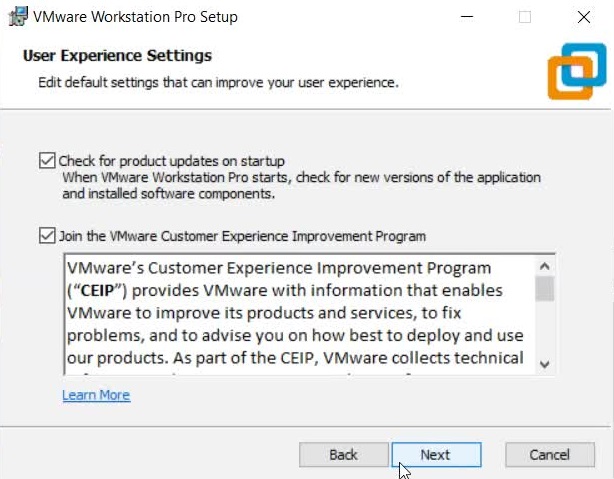
در بخش بعدی از شما می خواهد که اگر مایلید بر روی دسکتاپ کامپیوترتان آیکن برنامه باشد این گزینه را تیک بزنید و در غیر این صورت از تیک زدن این قسمت خودداری کنید. بسته به انتخاب خود این گزینه را فعال یا غیر فعال کنید و سپس بر روی Next کلیک کنید.
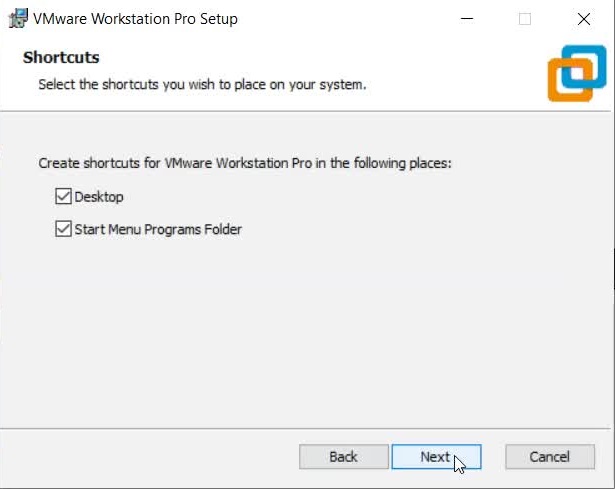
در مرحله بعدی بر روی دکمه install کلیک کنید تا برنامه شروع به نصب شود.
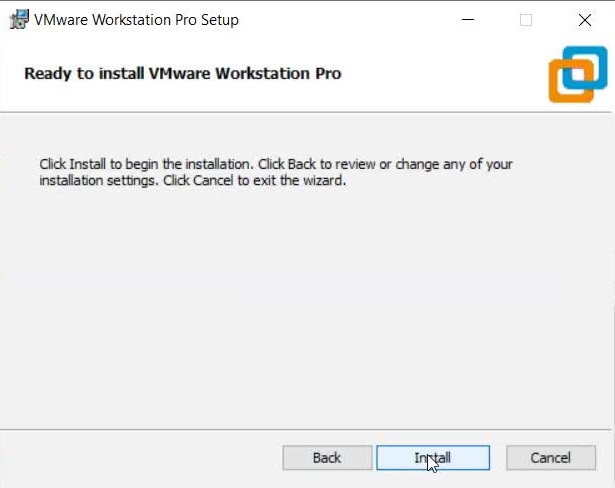
بعد از انجام مراحل بالا شما باید مدتی صبر کنید تا نصب برنامه به اتمام برسد.
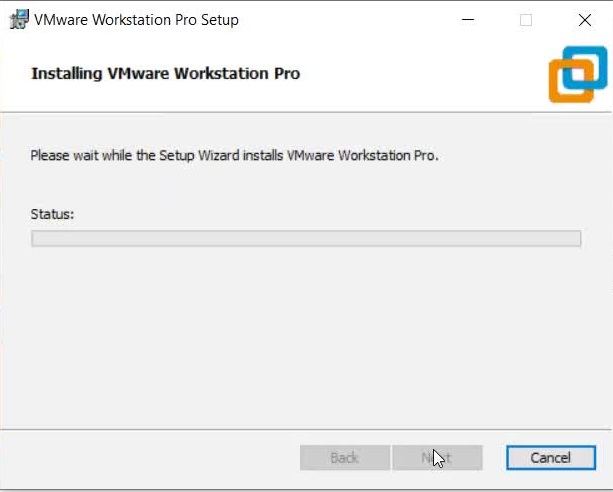
بعد از تمام شدن مراحل نصب برای شما دو گزینه ظاهر می شود گزینه ی لایسنس و پایان که ابتدا باید بر روی دکمه لایسنس کلیک کنید و سریال نرم افزار را در قسمت مربوطه کپی کنید.
بعد از وارد کردن لایسنس بر روی دکمه Finish کلیک کنید تا نصب vmware به پایان برسد.
آموزش نصب ویندوز مجازی با نرم افزار vmware
بعد از نصب برنامه vmware حالا نوبت به نصب ویندوز بر روی این برنامه یا ماشین مجازی می رسد.
برای این که ما بتوانیم ویندوز مورد نظر را بر روی برنامه vmware نصب کنیم یا باید از طریق سی دی و دی وی دی ویندوز اقدام کنیم و یا از طریق فایل iso ویندوز باید این کار را انجام دهیم.
در این آموزش قصد داریم مراحل نصب ویندوز سون را بر روی ماشین مجازی vmware آموزش دهیم.
بعد از اینکه برنامه را نصب کردیم باید برنامه را اجرا کنیم تا وارد محیط این برنامه کاربردی شویم.
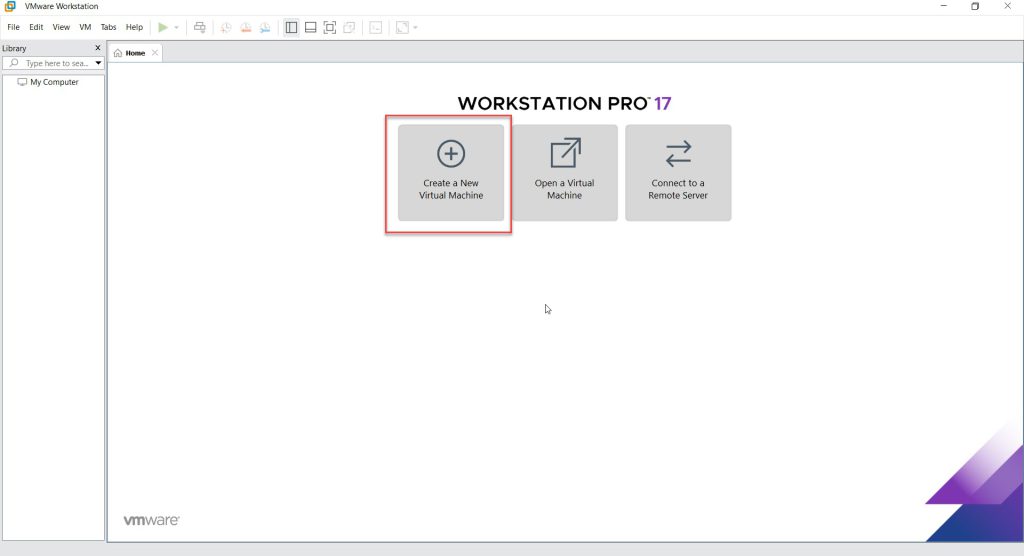
در صفحه اول و برای شروع مراحل نصب ویندوز باید بر روی گزینه ی create a New virtual Machine کلیک کنید تا یک فضای مجازی برای نصب ویندوز بسازید.
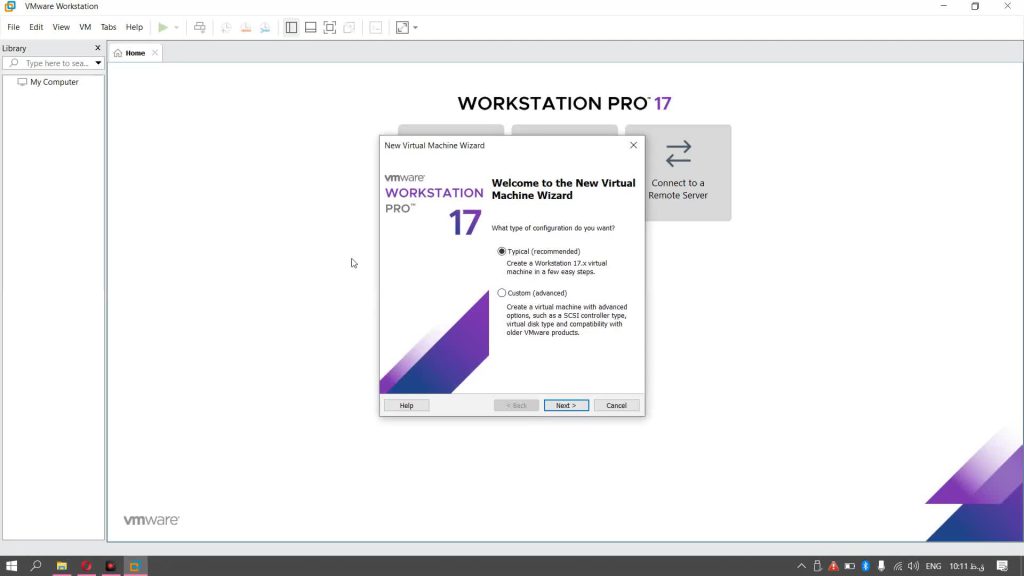
در این مرحله باید گزینه ی Typical را انتخاب کرده و سپس گزینه ی Next را انتخاب کنید.
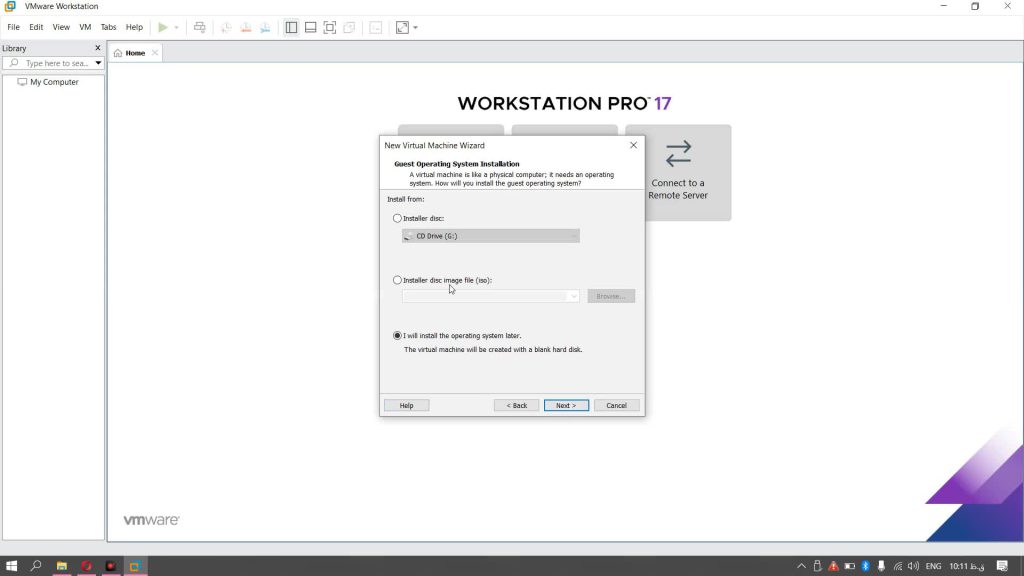
در مرحله بعدی باید شما از بین گزینه های موجود به روشی که قصد دارید ویندوز را نصب کنید گزینه ی مناسب را انتخاب کنید.
یعنی اگر قصد دارید ویندوز را از روی دیسک نصب کنید باید گزینه ی Installer disc را انتخاب کنید. و اگر قصد دارید فایل iso را برای نصب انتخاب کنید باید گزینه ی installer disc image file (iso) را انتخاب کنید.
ما در این آموزش قصد داریم از طریق فایل iso ویندوز را نصب کنیم پس گزینه ی دوم را انتخاب کرده و بر روی Browse کلیک می کنیم.
در پنجره ی باز شده آدرس فایل iso را انتخاب می کنیم و بر روی دکمه ی Next کلیک می کنیم.
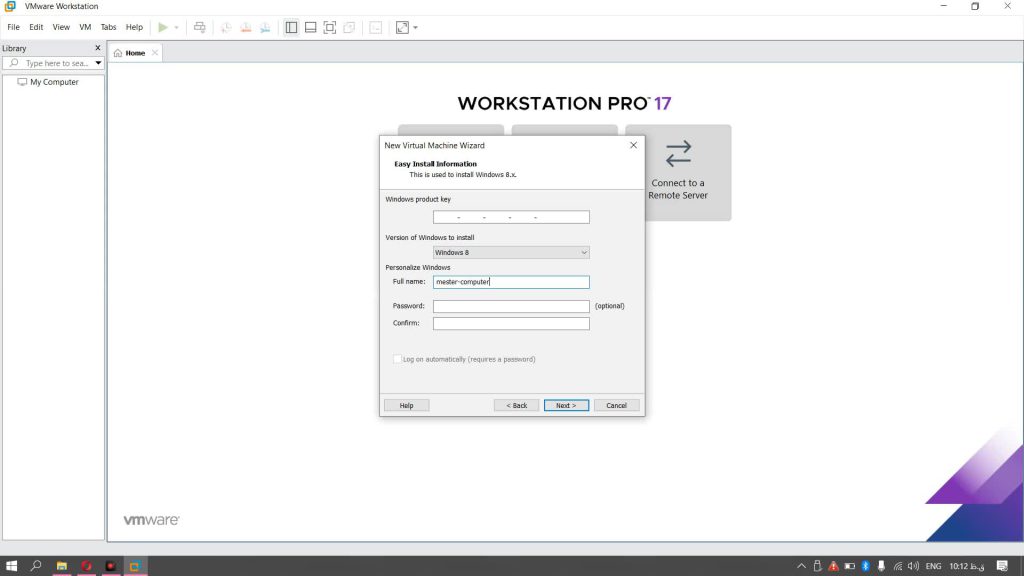
در این مرحله باید در کادر FULL name یک نام را انتخاب کنیم و در قسمت پسورد می توانیم یک رمز را برای آن در نظر بگیریم و سریال ویندوز را در کادر windows product key وارد می کنیم و بر روی دکمه Next کلیک می کنیم تا وارد مرحله بعدی شویم.
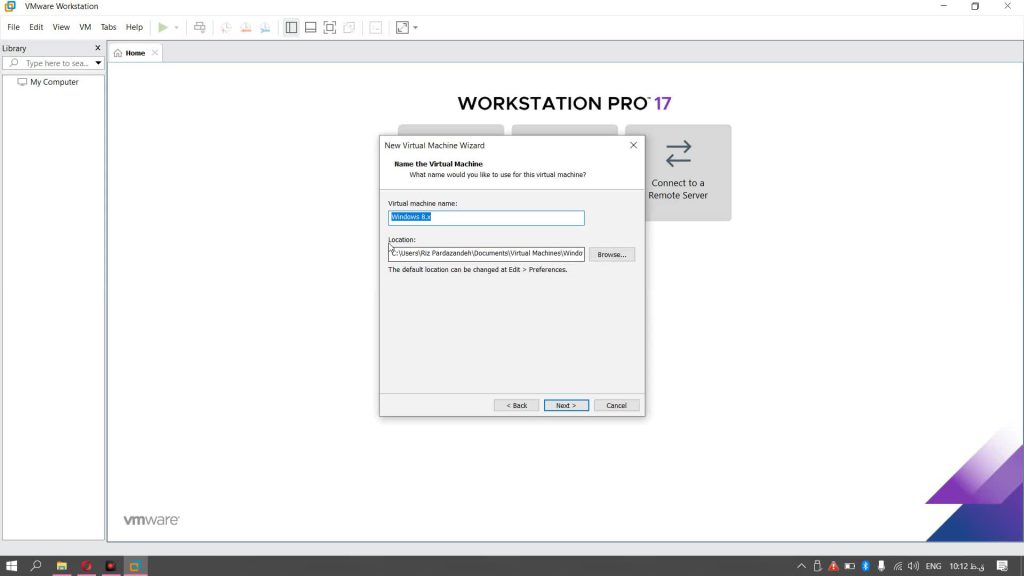
در این مرحله یک نام برای درایو مجازی که ساخته اید انتخاب کنید و اگر قصد دارید مکان آن را تغییر دهید بر روی browse کلیک کنید و مکان مورد نظر خود را انتخاب کنید و سپس بر روی گزینه ی Next کلیک کنید.
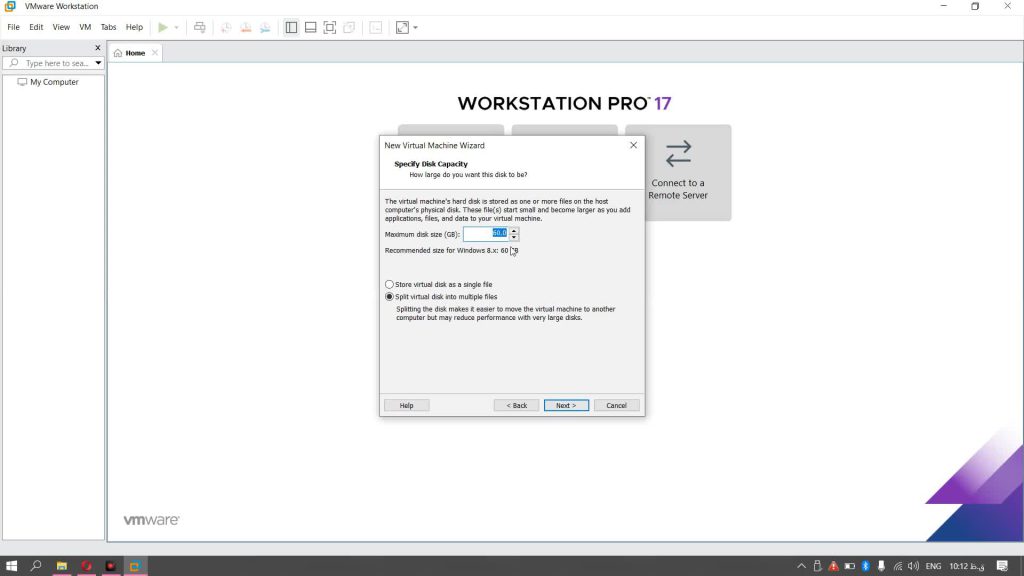
در این بخش باید مقدار حجمی را که می خواهید برای درایو مجازی اختصاص دهید انتخاب کنید به صورت پیش فرض روی 60 گیگابایت تنظیم شده است شما میتوانید این مقدار را به دلخواه خود تغییر داده و بر روی Next کلیک کنید.
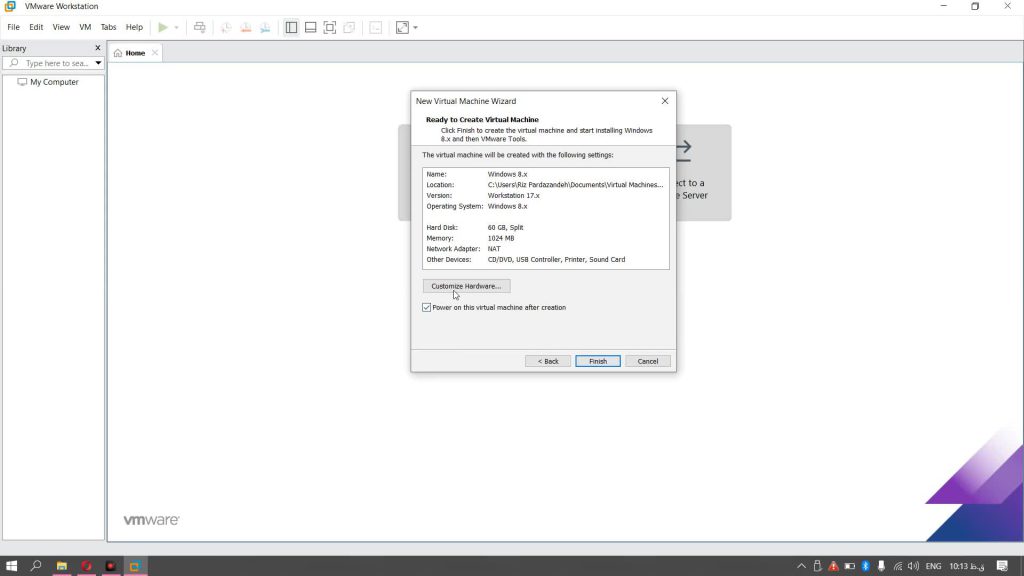
در این بخش اطلاعاتی که درایو مجازی از بخش های مختلف سیستم استفاده می کند نمایش داده می شود در صورتی که مورد تایید شما است بر روی finish کلیک کنید و در غیر این صورت بر روی customize hardware کلیک کنید.
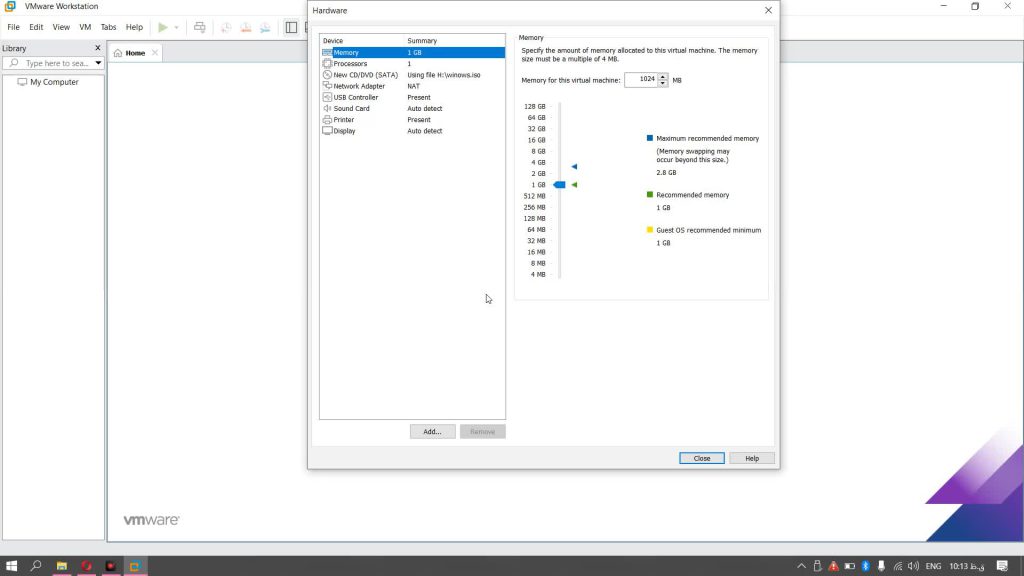
در این بخش شما می توانید با انتخاب هر قسمت میزان استفاده از هر قسمت را برای درایو مجازی خود انتخاب کنید. به عنوان مثال میزان حافظه رم را افزایش دهید.
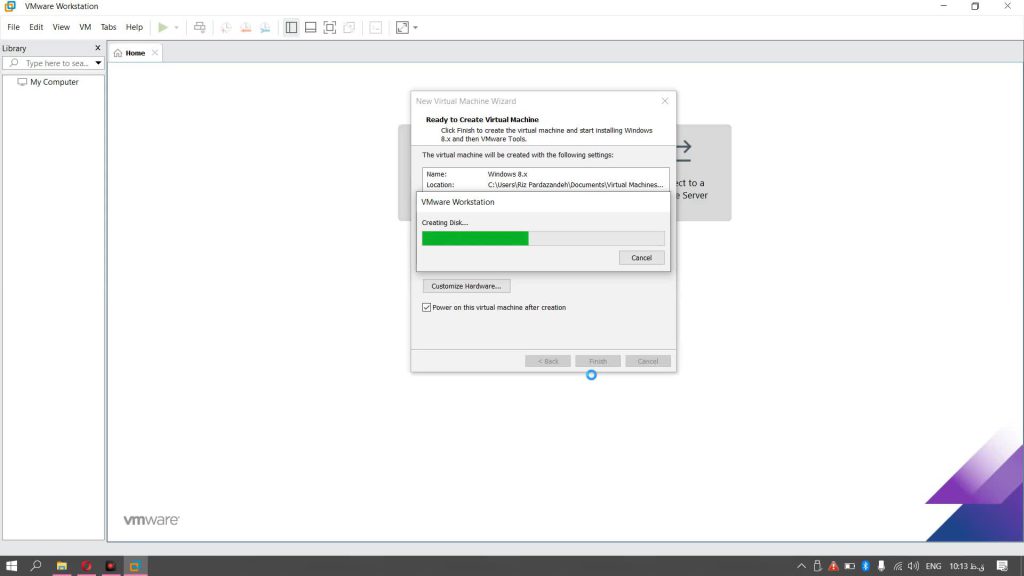
بعد از این که مراحل بالا را انجام دادید درایو مجازی شما ساخته شده و برای نصب ویندوز اقدام می کنیم.
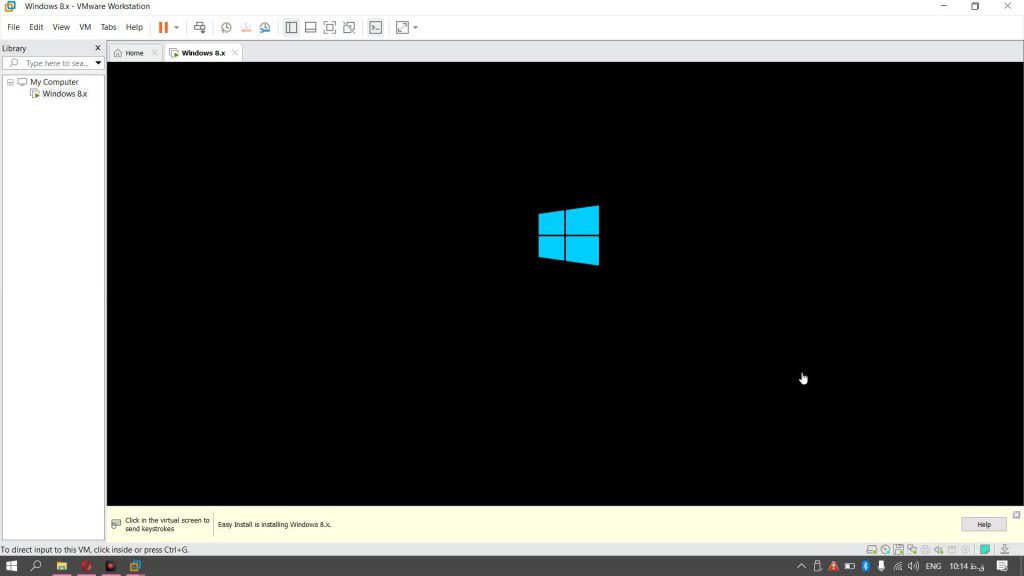
در این مرحله نصب ویندوز شروع می شود. نکته مهم این که نصب ویندوز بر روی سخت افزار کامپیوتر هیچ تفاوتی با نصب ویندوز بر روی vmware ندارد و همان مراحل را باید دنبال کنید.
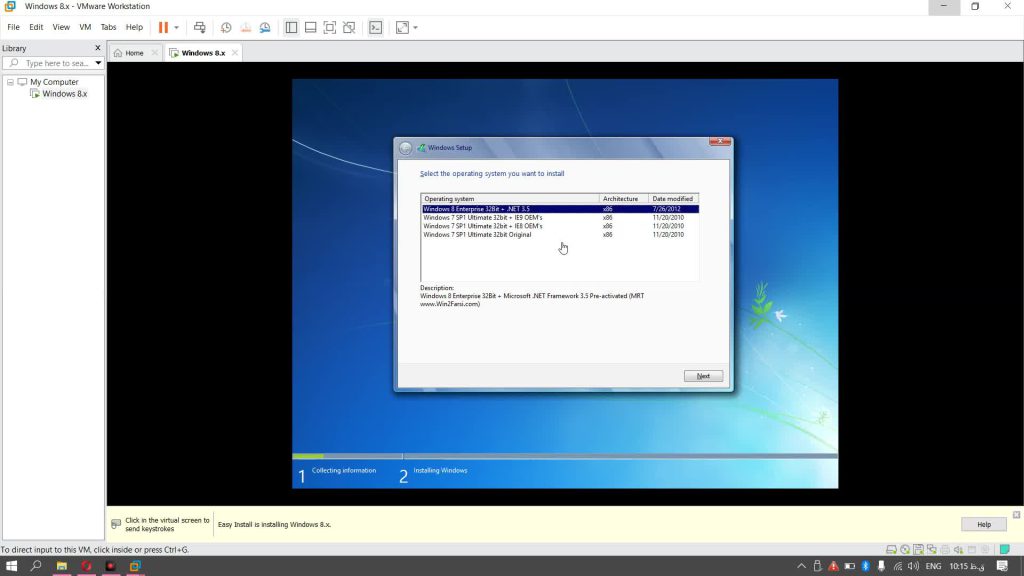
در این مرحله شما باید ویندوز را که برای نصب مد نظر دارید انتخاب کنید و وارد مرحله بعدی شوید. (بعضی از دیسک ویندوز ها شامل چند ویندوز بر روی یک دیسک هستند.)
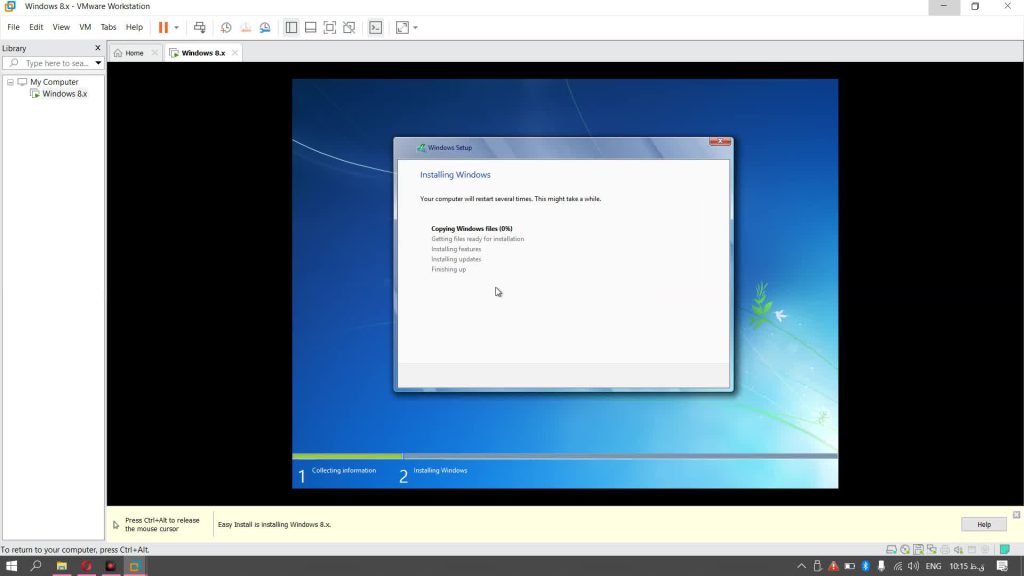
بعد از انتخاب ویندوز باید صبر کنیم تا ویندوز مراحل نصب خود را سپری کند این کار چند دقیقه ای زمان می برد. بعد از اتمام نصب به صورت خودکار سیستم راه اندازی مجدد می شود.
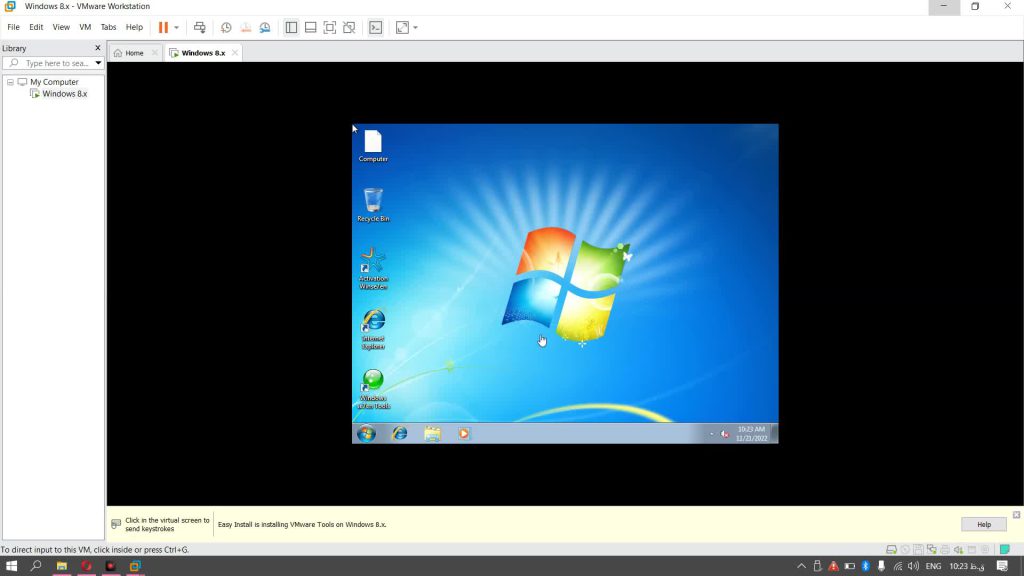
بعد از اینکه سیستم راه اندازی شد ویندوز شما نصب و آماده استفاده است. اکنون شما یک ویندوز را بر روی vmware نصب کرده اید و میتوانید از آن استفاده کنید.
سخن آخر
برنامه Vmware یک برنامه ماشین مجازی برای نصب ویندوز دوم بر روی یک کامپیوتر است که شما با نصب این نرم افزار می توانید همزان دو سیستم عامل را به صورت همزمان داشته باشید.
این نرم افزار بسیار کاربردی و مفید است و برای زمانی که شما نیاز دارید در کنار ویندوز اصلی یک ویندوز با نسخه متفاوت و یا سیستم عاملی دیگر مثل لینوکس را داشته باشید بسیار مناسب و کارآمد است.
نظر شما در مورد برنامه vmware چیست؟ برای ما در پایین این مقاله بنویسید که از این برنامه استفاده کرده اید یا خیر؟


2 نظر
خیلی عالی بود . ممنون از سایت خوبتون
من میخواستم روی ویندوز 32 بیتی یک نرم افزار نصب کنم در صورتی که ویندوز اصلی من 10 اونم 64 بیتی هست با این روش مشکلم حل شد
خیلی عالی🌹👌