حل مشکل کار نکردن موس بی سیم
علت کار نکردن موس بی سیم در ویندوز
اگر شما هم جزو آن دسته از کاربرانی هستید که موس بی سیم را برای سیستم خود خریداری کرده اید اما بر روی کامپیوتر کار نمی کند پیشنهاد می کنیم این مقاله آموزشی را مطالعه کنید تا با روش های حل مشکل کار نکردن موس بی سیم آشنا شوید.

چرا موس بی سیم کار نمی کند؟
معمولا موس های بی سیم نسبت به موس های سیم دار از حساسیت بیشتری برخوردار می باشد و به همین دلیل گاهی دچار مشکلاتی می شوند که باعث می شود بر روی کامپیوتر کار نکنند.
در اغلب موارد مشکلات کار نکردن موس بی سیم با یک ریستارت کردن ساده موس یا خاموش و روشن کردن موس برطرف می شود اما اگر کار نکردن موس با ریستارت کردن هم درست نشدن باید با استفاده از روش های دیگری برای حل این مشکل اقدام کنیم.
دلایل کار نکردن موس بی سیم
دلایل مختلفی باعث بروز مشکل کار نکردن موس بی سیم در ویندوز می شود که رایج ترین آن ها مواردی می باشد که در ادامه به آن ها اشاره می کنیم:
عدم شناسایی موس توسط ویندوز و قطع شدن ارتباط بین موس و ویندوز
تمام شدن باتری ماوس
نصب نبودن یا به درستی نصب نشدن نرم افزارها و درایورهای مربوط به موس
استفاده نکردن از موس پدهای خوب برای زیر موس
برطرف کردن مشکل کار نکردن موس بی سیم
حالا که با رایج ترین دلایل کار نکردن موس بی سیم در ویندوز آشنا شدید باید به راه حل های برطرف کردن این مشکل بپردازیم.
موس و کامپیوتر را ریستارت کنید
همان طور که در ابتدای این مقاله اشاره شد خیلی از دلایل از کار افتادن موس ساده می باشد و با یک راه اندازی مجدد مشکل بر طرف می شود.
شما نیز می توانید برای حل مشکل کار نکردن موس بی سیم خود بر روی کامپیوتر یک بار موس را خاموش و روشن کردن و کامپیوتر را ریستارت کنید.
در بخش آموزش های رایگان بخوانید:
آموزش حل مشکل کار نکردن اینترنت اندروید
چگونه حالت ناشناس گوگل کروم را فعال کنیم؟
آموزش نوشتن اعداد فارسی در ورد
آموزش برطرف کردن خطای Split در اکسل
معمولا اولین و ساده ترین راه برای برطرف کردن همچین مشکلاتی ریستارت کردن می باشد که به راحتی می توانید آن را انجام دهید.
تمام شدن باتری موس
همان طور که می دانید موس های بی سیم برای کار کردن معمولا از باتری استفاده می کنند اگر کع در هنگام کار کردن با موس متوجه اختلال در عملکرد خوب موس شدید ، یا متوجه شدید که موس به کندی حرکت می کند و یا این که موس کامل از کار افتاده است باید باتری های موس را بررسی کنید.
برای اطمینان از این موضوع کافیست که باتری های جدیدی را بر روی موس بی سیم خود امتحان کنید تا ببینید مشکل شما برطرف می شود یا خیر!
متصل کردن موس به دستگاه های دیگر
پیشنهاد تیم مسترکامپیوتر به شما کاربران عزیز این می باشد که موس بی سیم خود را بر روی کامپیوتر دیگری نیز امتحان کنید.
در صورتی که به صورت صحیح به کامپیوتر جدید موس را متصل کنید و موس شما کار کند متوجه خواهید شد که مشکل از موس نیست و باید عوامل دیگری را بررسی کنید.
حذف و نصب مجدد درایور های موس
برای این که بدانید به صورت صحیح موس با ویندوز شما متصل شده است بهتر است یک بار درایورهای موس را از روی کامپیوتر خود حذف کرده و دوباره آن را بر روی سیستم خود نصب کنید.
برای این کار باید بر روی منوی استارت کلیک راست کرده و گزینه Device Manager را انتخاب کنید.
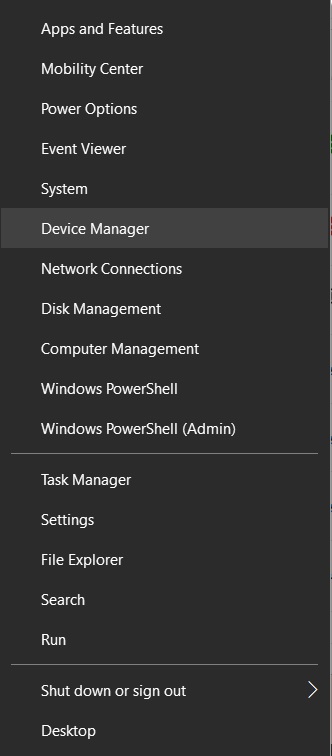
در پنجره ای که برای شما باز می شود باید موس را پیدا کنید و بر روی درایور آن راست کلیک کرده و در نهایت گزینه Uninstall را انتخاب کنید.
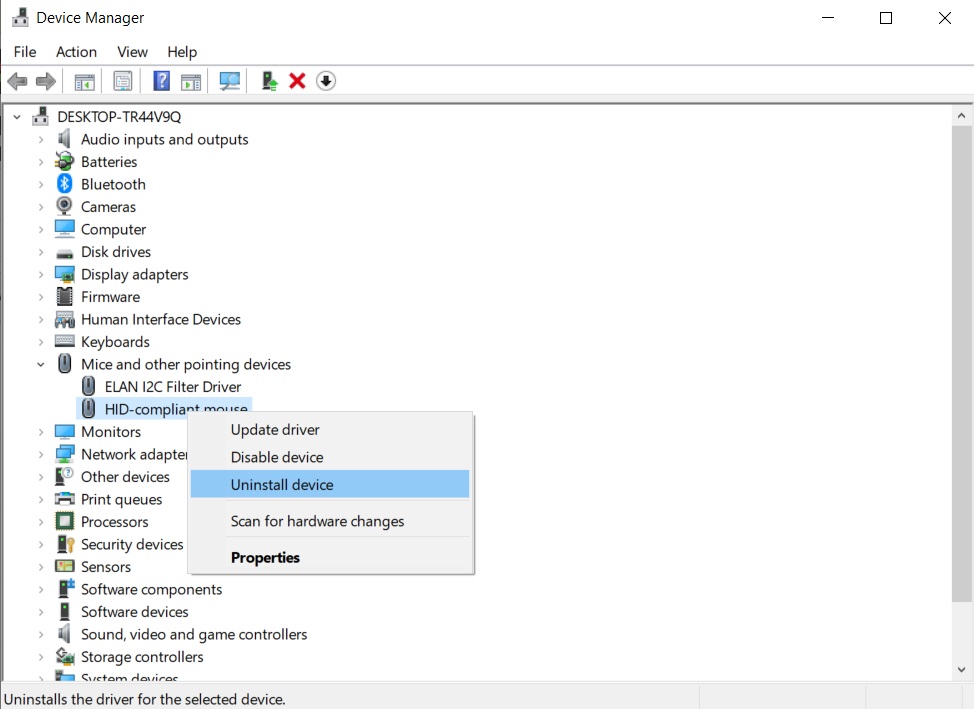
حالا دوباره باید از سی دی کوچکی که همراه موس هنگام خریداری دریافت کرده اید درایور موس را نصب کنید و یا این که با دانلود درایور مربوط به موس خود از اینترنت آن را بر روی کامپیوتر خود نصب کنید و بررسی کنید که مشکل شما برطرف شده است یا خیر!
بروزرسانی کردن درایور موس
یکی دیگر از راه حل های کار نکردن موس بی سیم در ویندوز این می باشد که درایورهای موس را بروزرسانی کنید چرا که با قدیمی شدن درایورها ممکن است عملکرد موس نیز دچار اختلال شود.
برای این کار نیز باید همانند روش قبلی بر روی منوی استارت کلیک راست کرده و گزینه Device Manager را انتخاب کنید.
حالا در پنجره ای که باز شده است باید بر روی درایور مربوط به موس کلیک راست کرده و این بار گزینه Update Driver را انتخاب کنید.
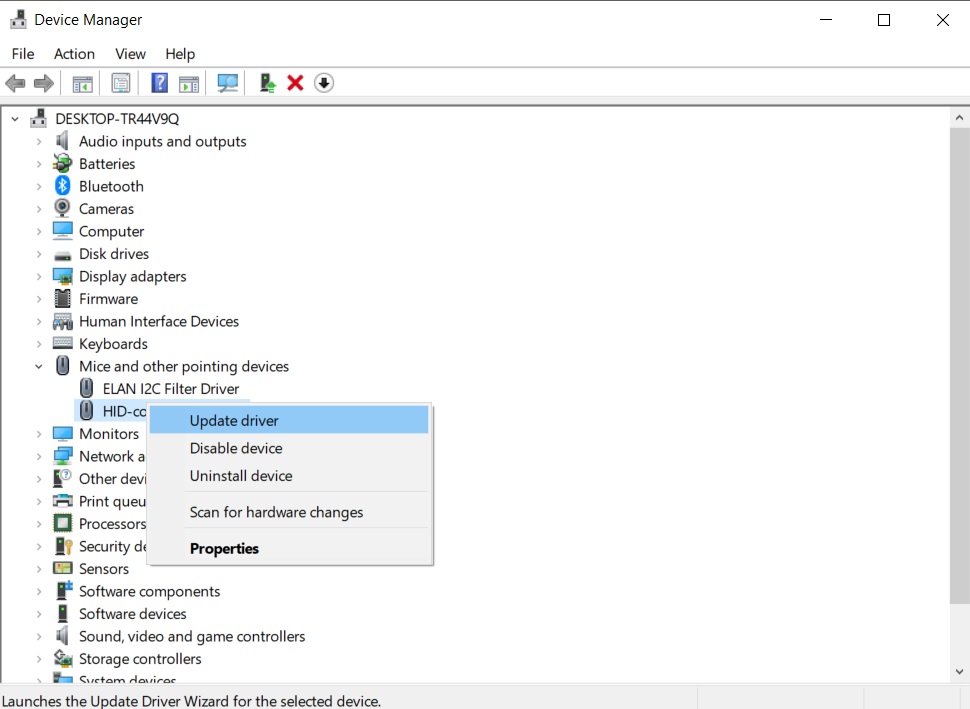
حالا بررسی کنید که مشکل شما برطرف شده است یا خیر!
کار نکردن موس بی سیم در ویندوز 7 و 8 و 10
موس را تمیز کنید
یکی دیگر از روش های حل این مشکل تمیز کردن موس می باشد چرا که ممکن است با کشیدن بر روی سطوح مختلف گرد و خاک وارد موس شده باشد و باعث اختلال در کارکرد آن شود.
برای این کار می توانید یک گوش پاک کن را گرفته و به آرامی قسمت پایینی موس را تمیز کنید.
از پد موس استفاده کنید
زمانی که شما موس را بر روی سطوح مختلفی می کشید جدای از گرد و خاک هایی که وارد آن می شود ممکن است که بر روی فرش و میز و … عمکلرد خوبی را نداشته باشد.
پیشنهاد می کنیم که از پدهای موس استفاده کنید تا هم از نظر تمیزی بهتر باشد و هم سطح مناسبی برای کار کردن موس در اختیار داشته باشید.
بررسی دانگل موس در پورت های مختلف
می دانید که موس بی سیم از یک دانگل همراه خود برای ارتباط بی سیم استفاده می کند. ممکن است که موس شما مشکلی نداشته باشد اما این دانگل باشد که دچار مشکل شده و اجازه کار کردن به موس را نمی دهد.
پس برای حل این مشکل می توانید دانگل موس را در پورت های مختلف USB کامپیوتر خود امتحان کنید و بررسی کنید که مشکل شما برطرف شده است یا خیر!
سخن پایانی
امروزه برای حل مشکل پیچیدگی سیم ها بر روی میزکار و همچنین راحت تر کار کردن با کامپیوتر از موس های بی سیم بیشتر استفاده می شود.
اما باید دقت داشت که موس های بی سیم از حساسیت های خیلی بیشتری از موس های باسیم برخودار می باشند. به همین دلیل هم ممکن است که دچار اختلالاتی در هنگام عمکلرد صحیح شود.
در این مقاله آموزشی برای حل این مشکل راه حل هایی را معرفی کرده ایم که امیدواریم برای شما کاربران عزیز مفید بوده باشد.
لطفا نظرات خود را در این زمینه با ما در میان بگذارید.

