آموزش حل مشکل ضبط نشدن صدا در ویندوز 10
چگونه می توانیم مشکل ضبط نشدن صدا در ویندوز 10 را برطرف کنیم؟
گاهی ممکن است بخواهید در ویندوز صدای خود را ضبط کنید اما در ویندوز به مشکل بر می خورید ما در این مقاله آموزشی قصد داریم به آموزش حل مشکل ضبط نشدن صدا در ویندوز 10 بپردازیم. پیشنهاد می کنیم که خواندن این مقاله آموزشی را از دست ندهید.

ضبط شدن صدا یکی از قابلیت های مهم ویندوز می باشد که شما می توانید در زمینه های مختلف از آن استفاده کنید. اما اگر برای ضبط صدا در ویندوز با مشکل مواجه شدید باید چه کاری را انجام دهید. در ادامه به آموزش حل این مشکل می پردازیم.
آموزش حل مشکل ضبط نشدن صدا در ویندوز 10
برای حل این مشکل در ابتدا بر روی آیکون اسپیکر در نوار وظیفه سمت راست کلیک راست کنید و گزینه Recording Device را انتخاب کنید.
یا می توانید از طریق کنترل پنل ویندوز اقدام به این کار کنید. برای این کار از کادر جستجوی ویندوز بر روی تسک بار عبارت Control Panel را تایپ کنید و بر روی نتیجه کلیک کنید.
در بخش آموزش های رایگان بخوانید:
حل مشکل شناسایی نشدن دانگل وای فای
آموزش رفع خطای Could not find this item
آموزش استفاده همزمان از دو یا چند مانیتور
حالا در پنجره باز شده بر روی گزینه Sound کلیک کنید تا کادر جدیدی برای شما باز شود.
حالا کافیست از این کادر بر روی تب Recording کلیک کنید تا لیست از دیوایس های ضبط برای شما نمایش داده شود.
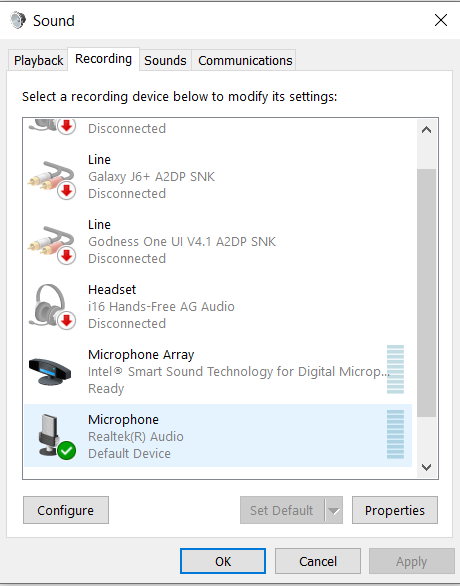
حالا در میکروفن متصل به سیستم خود شروع به صحبت کردن کنید اگر نوار کناری نام میکروفن به رنگ سبز تغییر پیدا کرد به این معنی می باشد که میکروفن شما فعال می باشد.
اما در صورتی که که نوار کناری هیچ تغییر رنگی نداشت به این معنی می باشد که میکروفن شما کار نمی کند.
اما ممکن است نوار سبز رنگ برای شما نشان داده شود اما نمی توانید صدای خود را ضبط کنید. این نشان دهنده ی نصب نشدن درست میکروفن در ویندوز می باشد که باید تنظیمات برنامه ضبط صدا را تغییر دهید.
اما در صورتی که نوار سبز رنگ در کنار نشانه میکروفن روشن نشد میکروفن خود را در بین لیست دیوایس ها انتخاب کرده و بر روی گزینه Set Default کلیک کنید.
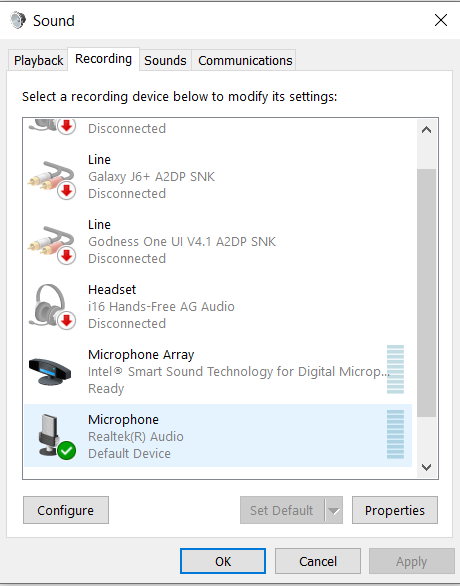
حالا دوباره در میکروفن صحبت کنید و بررسی کنید که نوار سبز رنگ کنار آیکون روشن می شود یا خیر!
در این مرحله باید بر روی میکروفن خود دابل کلیک کنید و در پنجره باز شده تب Levels را انتخاب کنید.
در این پنجره هر دو نوار مربوط به افزایش صدا و سطح میکروفن را به آخر بکشید.
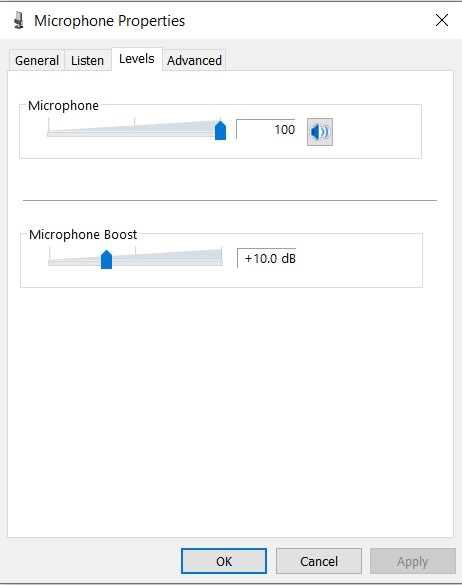
اکنون نوبت به سربرگ Enhancement می رسد که باید بر روی این تب کلیک کرده و تیک گزینه Disable all sound effects را بردارید.
بعد از آن وارد تب یا سربرگ Advanced شوید در این تب باید گزینه Allow applications to take exclusive control of this device را غیرفعال کنید.
گزینه Enable audio enhancements را نیز غیرفعال کنید.
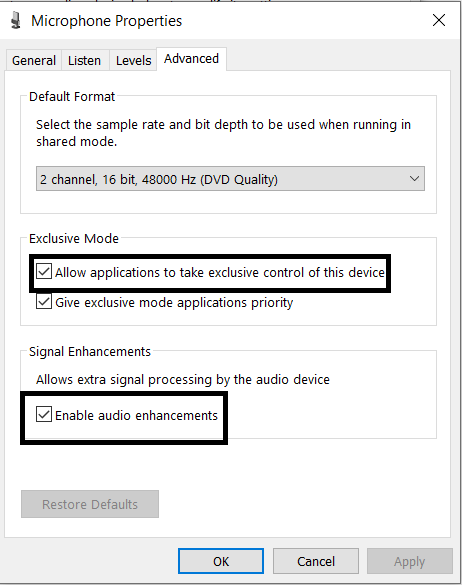
اکنون باید در پنل اصلی بر روی تب Communication شوید و گزینه Do nothing را انتخاب کنید.
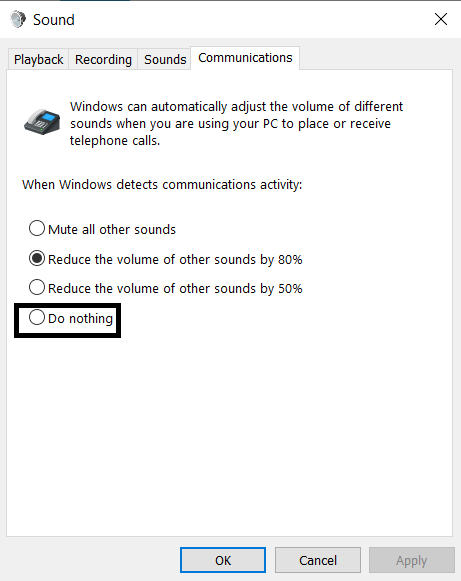
حالا یک بار سیستم خود را راه اندازی مجدد یا همان ریستارت کنید. بعد از آن دوباره بررسی کنید که کادر سبز رنگ کنار میکروفن روشن می شود یا خیر در صورت روشن شدن نشان دهنده این است که میکروفن سیستم شما به درستی نصب شده است.
حذف و نصب میکروفن از روی کامپیوتر
اگر هنوز از روش های گفته شده جواب نگرفته اید می توانید یک بار میکروفن را از روی کامپیوتر خود حذف کرده و سپس مجددا نصب نمایید.
برای انجام این کار بر روی منوی استارت کلیک راست کرده و گزینه Device Manager را انتخاب کنید.
حالا در پنجره ای که باز می شود دیوایس ضبط صدای خود را انتخاب کنید.
بر روی آن راست کلیک کرده و گزینه Uninstall را بزنید.
سپس میکروفن را از کامپیوتر جدا کنید و کامپیوتر خود را ریستارت کنید.
بعد از راه اندازی مجدد سیستم دوباره میکروفن را متصل کنید تا نصب و شناسایی توسط ویندوز صورت گیرد.
سخن پایانی
ممکن است گاهی در سیستم کامپیوتر شما این مشکل بوجود بیاید که نتوانید صدای خود را ضبط کنید ما در این مقاله آموزشی به حل مشکل ضبط نشدن صدا در ویندوز پرداختیم که امیدواریم این آموزش برای شما مفید بوده باشد.
لطفا نظرات خود را در این زمینه با ما در میان بگذارید.

