آموزش رمز گذاشتن بر روی فلش
چگونه بر روی فلش رمز بگذاریم؟
قطعا همه ما فلش داریم و بر روی آن اطلاعات مهمی را ذخیره سازی می کنیم. همچنین امنیت فلش برای ما خیلی مهم است که مبادا این اطلاعات مهم و شخصی به دست افراد دیگر برسد. ما در این مقاله آموزشی به آموزش رمز گذاشتن بر روی فلش پرداخته ایم پیشنهاد می کنیم که خواندن این مقاله آموزشی را از دست ندهید.

آموزش رمزگذاری بر روی فلش مموری
روش های مختلفی برای رمز گذاشتن بر روی فلش وجود دارد که ما در این مقاله به بررسی آن ها پرداخته ایم. در ادامه روش های مختلف را مورد بررسی قرار خواهیم داد.
روش اول : استفاده از Bitlocker
ویندوز معمولا از نرم افزاری همراه خود استفاده می کنید به نام Bitlocker این نرم افزار پیش فرض ویندوز به شما این امکان را می دهد تا بتوانید درایو های ویندوز خود را قفل کنید و بر روی آن رمز قرار دهید.
Bitlocker اما برای فلش مموری هم استفاده می شود و شما می توانید با استفاده از این نرم افزار بر روی فلش مموری خود رمز قرار داده و آن را قفل کنید.
برای انجام این کار شما کافیست بر روی فلش خود راست کلیک کرده و گزینه turn on Bitlocker را انتخاب کنید.
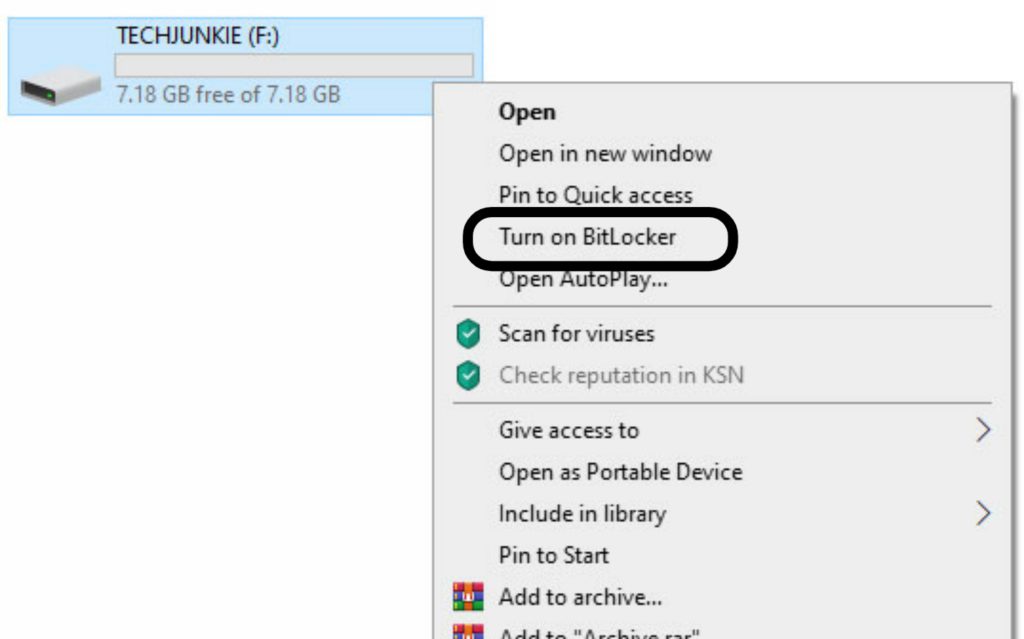
با کلیک بر روی این گزینه یک پنجره جدید برای شما باز می شود که شما باید تیک گزینه Use A Password to Unloack the drive را بزنید.
حالا باید در دو کادر پایین رمز خود را وارد کرده و سپس در کادر دوم رمز خود را برای تایید دوباره تکرار کنید.
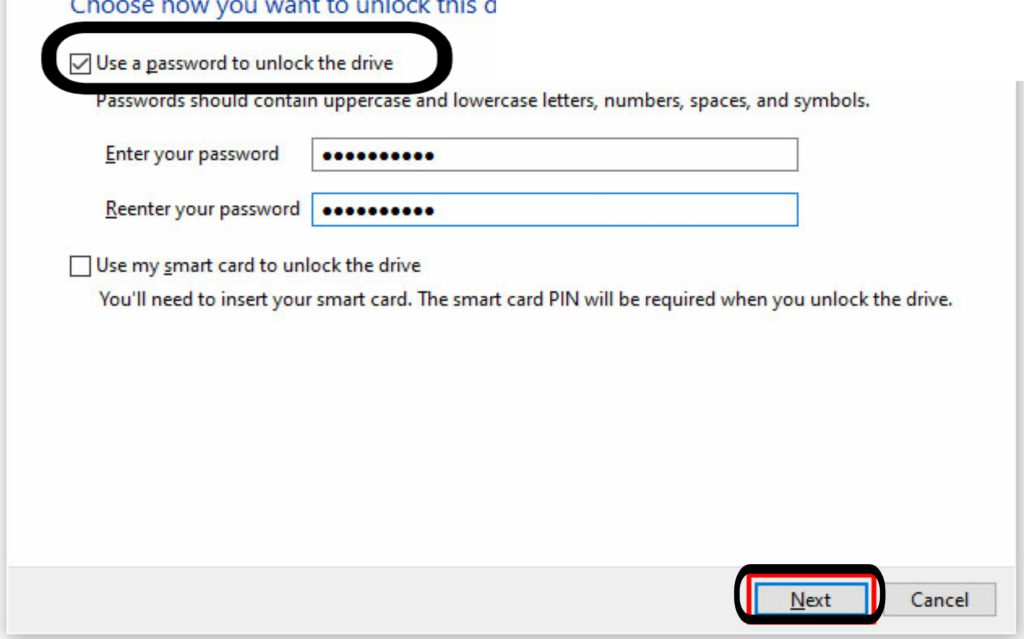
بعد از انجام مراحل بالا باید بر روی گزینه Next کلیک کنید.
در این مرحله شما باید روش های بازیابی رمز عبور خود را مشخص کنید تا در صورتی که رمز عبور خود را فراموش کرده باشید بتوانید آن را بازیابی کنید.
ما پیشنهاد می کنیم که در بین گزینه های موجود از گزینه Save a File استفاده کنید.
با انتخاب این گزینه یک فایل متنی برای شما ایجاد شده و کد بازیابی رمز را برای شما در آن فایل ذخیره می کند. تا در صورت فراموشی رمز بتوانید از آن استفاده کنید.
در این مرحله شما باید گزینه Encrypt entire drive را انتخاب کنید و بر روی گزینه Next کلیک کنید.
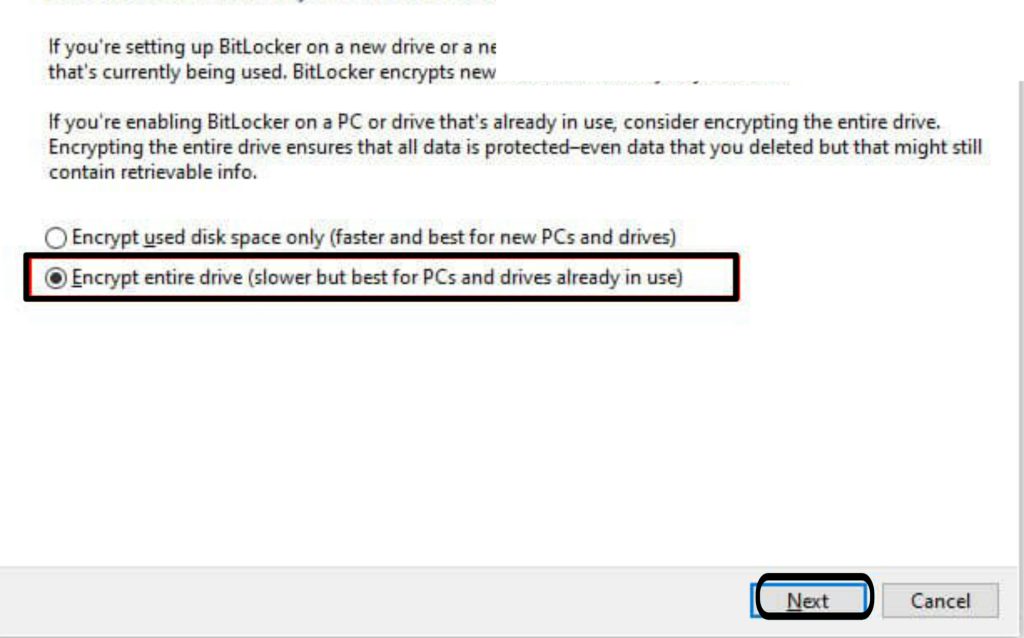
در مرحله بعدی باز هم گزینه دوم یعنی Compatibale mode را انتخاب کنید و گزینه Next را کلیک کنید.
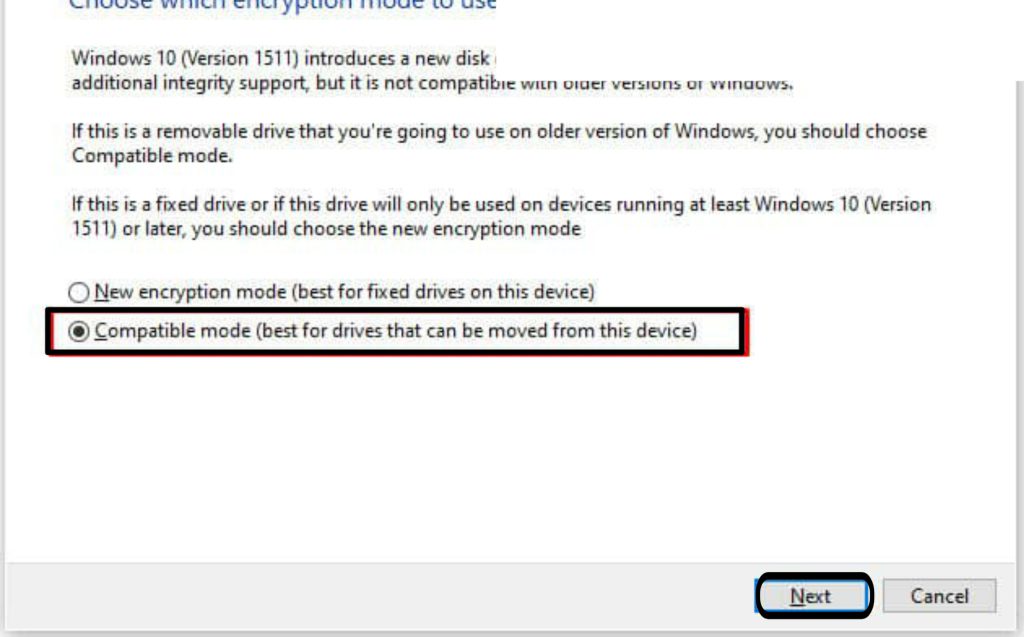
حالا در مرحله پایانی و برای شروع عملیات رمزگذاری باید بر روی گزینه Start کلیک کنید و تمام!
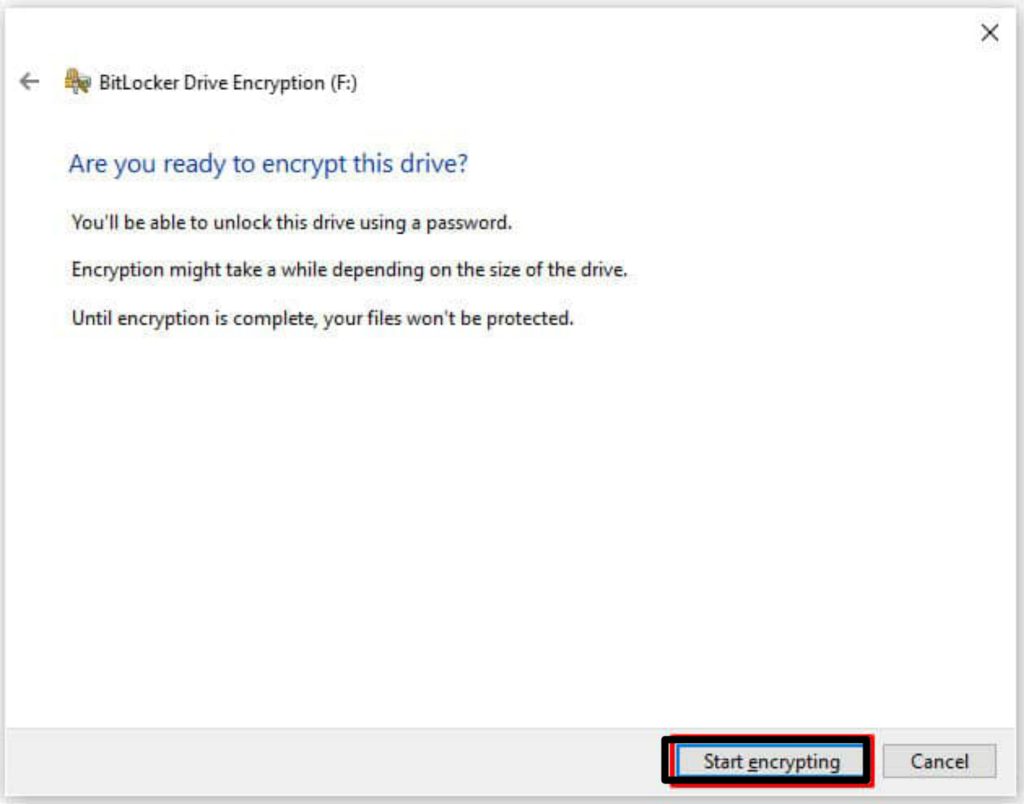
بعد از انجام مراحل بالا شما توانسته اید بر روی فلش مموری خود رمز قرار دهید.
چگونه رمز را از روی فلش برداریم؟
حالا اگر به هر دلیلی قصد داشتید که رمز قرار داده شده را از روی فلش خود بردارید باز هم باید بر روی فلش خود کلیک راست کرده و گزینه Manage Bitlocker را بزنید.
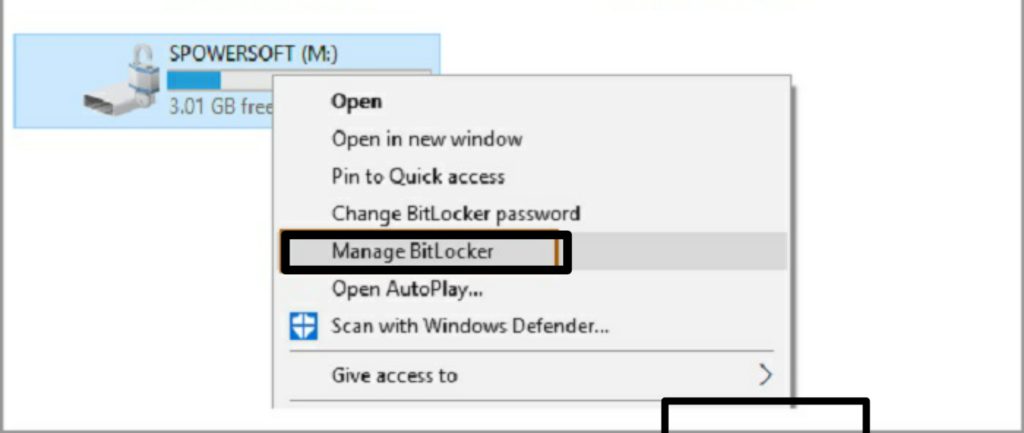
در پنجره جدیدی که برای شما باز می شود باید بر روی گزینه Turnoff Bitlocker کلیک کنید. صبر کنید تا عملیات به صورت کامل انجام شود. به همین راحتی شما توانسته اید رمز را از روی فلش بردارید.
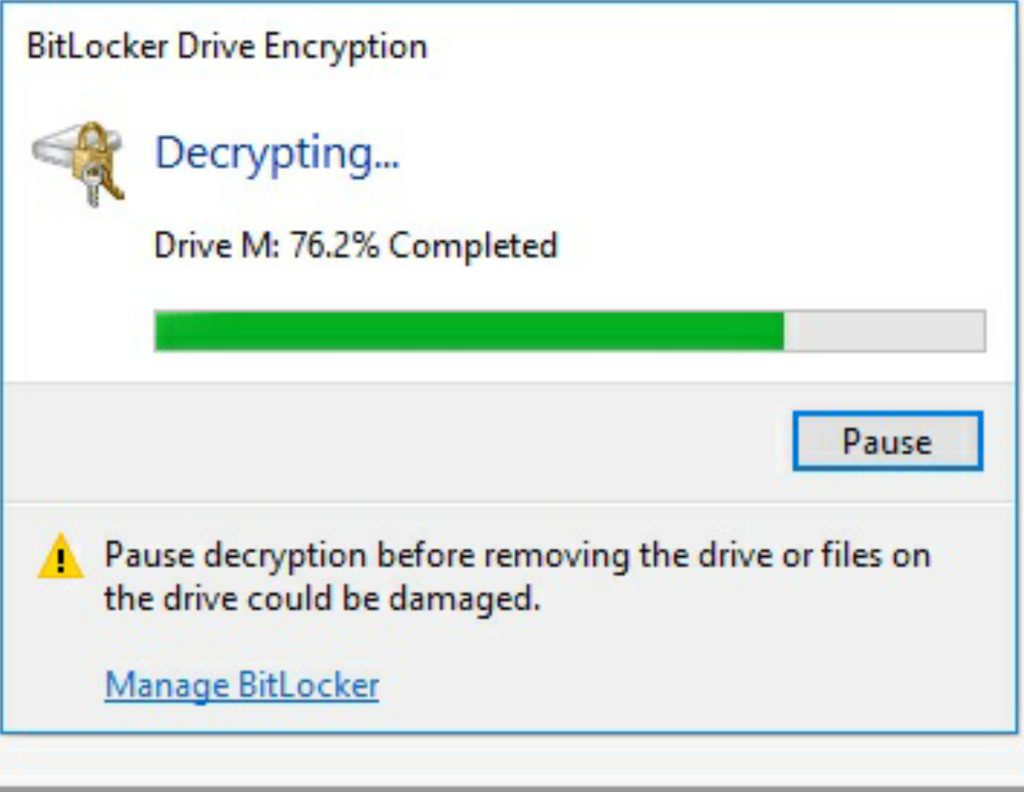
در بخش آموزش های رایگان بخوانید:
حل مشکل کار نکردن دکمه های عدد کیبورد
آموزش تبدیل تاریخ میلادی به شمسی در اکسل
نمونه سوالات استخدامی رشته کامپیوتر
روش دوم : استفاده از نرم افزار های مربوطه
روش دوم اما استفاده از نرم افزار های مختلفی است که شما می توانید با استفاده از آن ها رمزگذاری بر روی فلش را انجام دهید. در ادامه چند مورد از این نرم افزارها را برای شما کاربران عزیز معرفی خواهیم کرد.
لیست نرم افزارها برای رمزگذاری بر روی فلش :
1- نرم افزار DiskCryptor
2- نرم افزار Kruptos 2 Go-USB Vault
3- نرم افزار Cryptainer LE
4- نرم افزار Kakasoft USB Security
5- نرم افزار VeraCrypt
6- نرم افزار USB Safeguard
سخن پایانی
در این مقاله آموزشی با نحوه رمزگذاری بر روی فلش و روش های مختلف این کار آشنا شدید امیدواریم که این مقاله آموزشی برای شما مفید بوده باشد لطفا نظرات خود را در این زمینه با ما در میان بگذارید.

