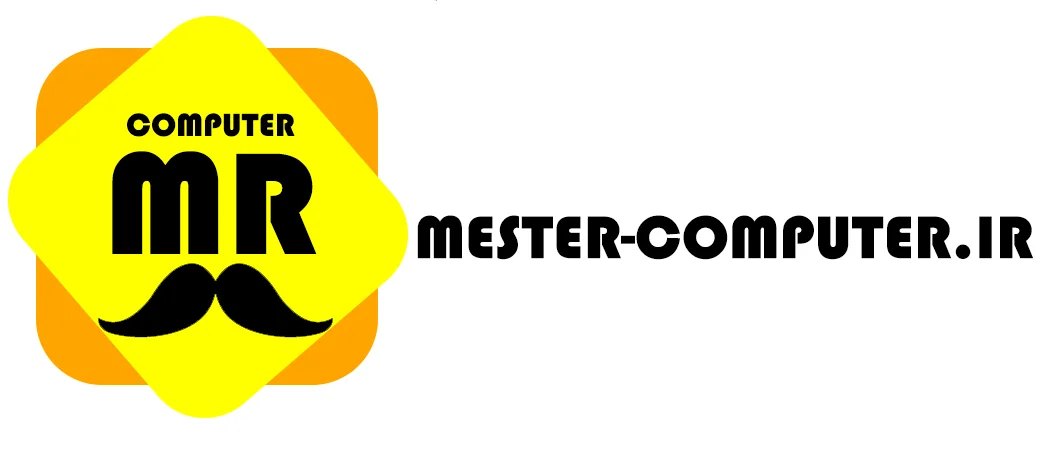اضافه کردن آیکون بلوتوث در ویندوز
آموزش قرار دادن آیکون بلوتوث در کنار تسک بار ویندوز
معمولا زمانی که سیستم شما دارای بلوتوث باشد در کنار تسک بار ویندوز و کنار نشانه گر ساعت و تاریخ آیکون بلوتوث برای شما نمایش داده می شود اما اگر به هر دلیلی این آیکون حذف شود چه کاری باید انجام دهیم؟ پیشنهاد می کنیم خواندن مقاله اضافه کردن آیکون بلوتوث در ویندوز را از دست ندهید تا به جواب این سوال برسید.
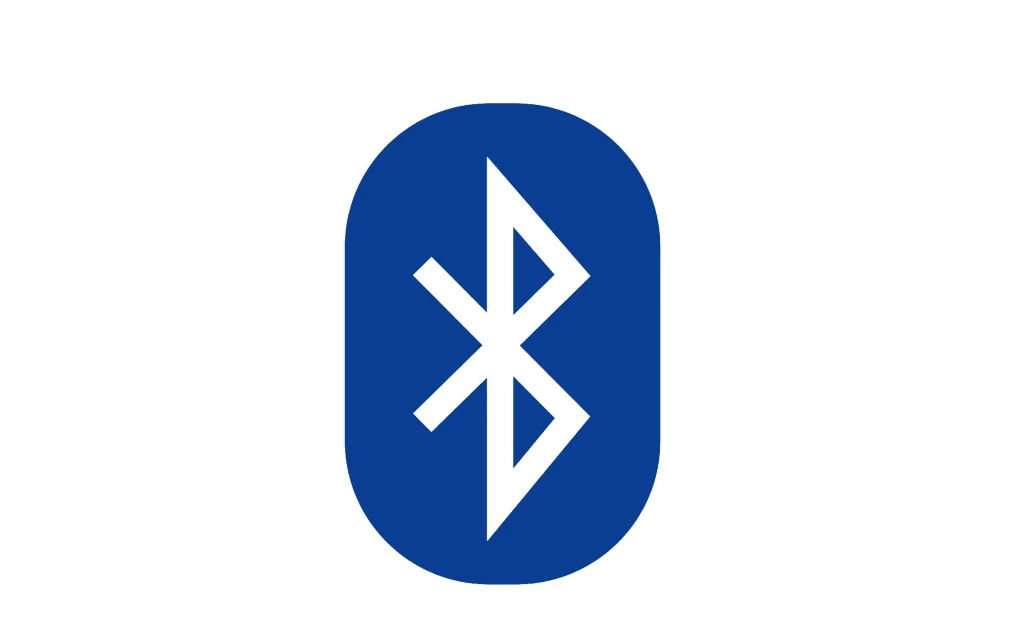
آموزش آوردن آیکون بلوتوث در ویندوز
برای انجام این کار شما ابتدا باید بر روی علامت استارت در تسک بار کلیک کرده و سپس بر روی گزینه Settings کلیک کنید.
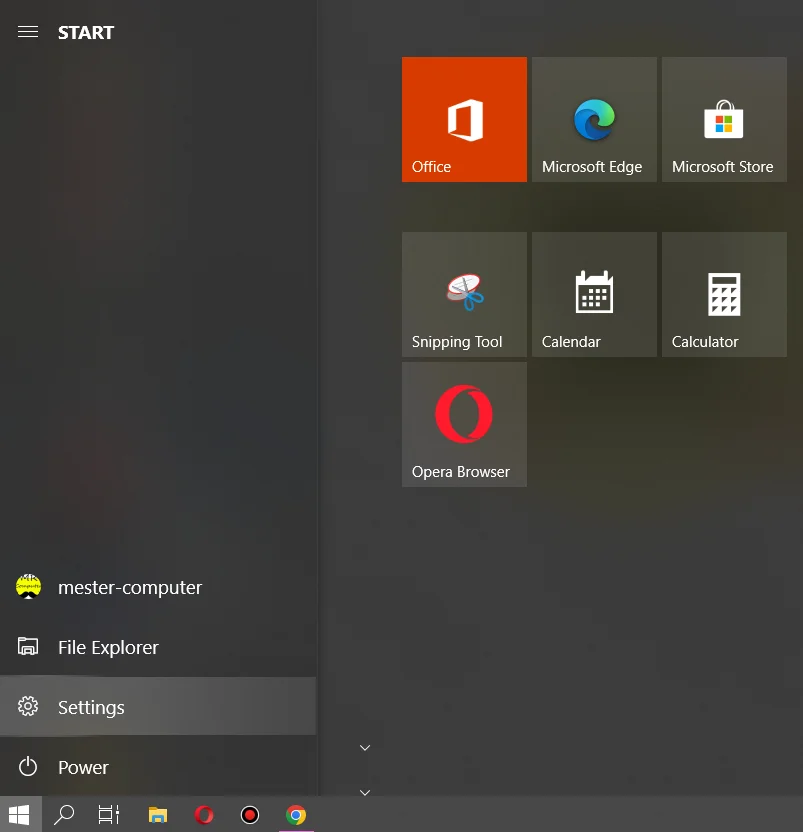
در پنجره ای که برای شما باز شده است شما باید بر روی Device کلیک کنید.
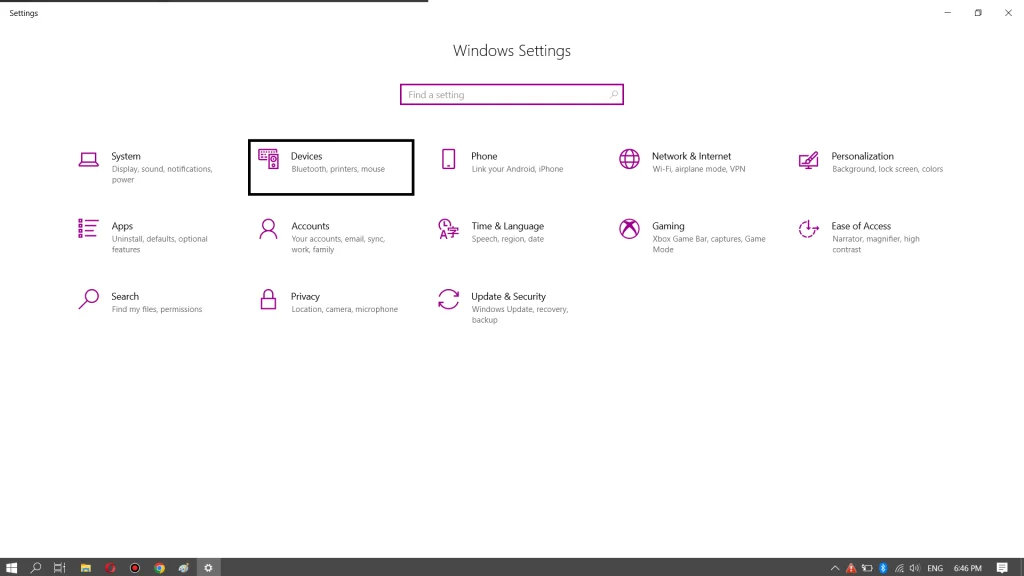
حالا باید در پنجره جدید و در بخش Device گزینه Bluetooth & other device را انتخاب کنید و در پنل سمت راست بر روی گزینه More Bluetooth options کلیک کنید.
در بخش آموزش های رایگان بخوانید:
حل مشکل کار نکردن دکمه های عدد کیبورد
آموزش تبدیل تاریخ میلادی به شمسی
نمونه سوالات استخدامی رشته کامپیوتر
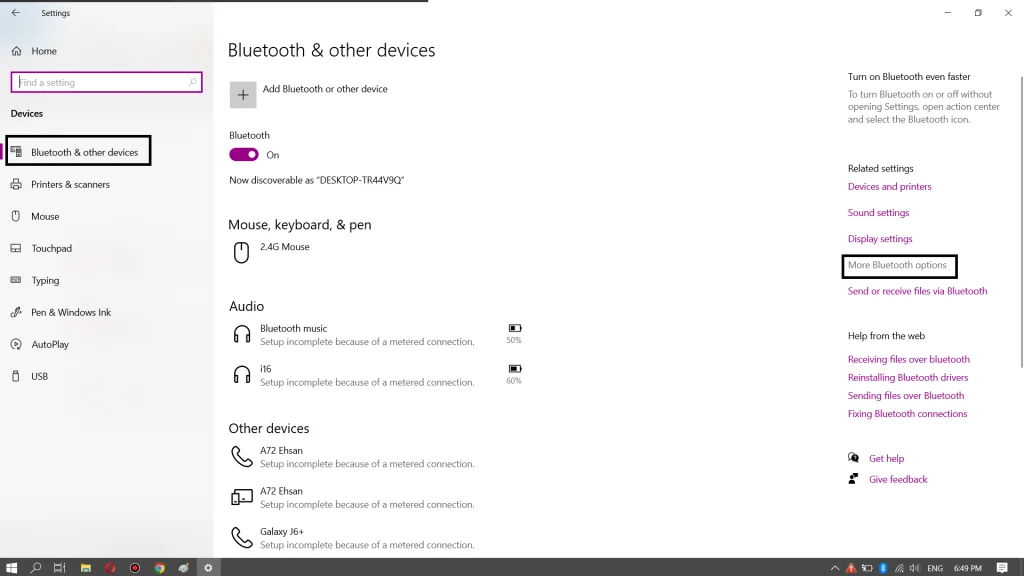
حالا در کادری که باز شده است باید تیک گزینه Show the Bluetooth icon in the notifications را بزنید و در نهایت بر روی OK کلیک کنید.
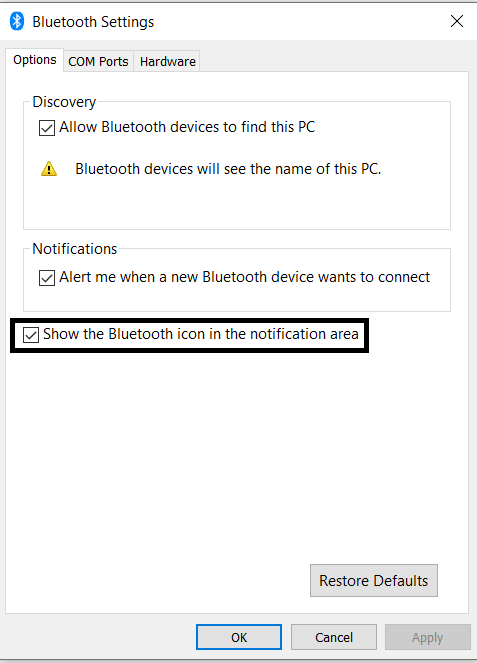
خواهید دید که آیکون بلوتوث بر روی تسک بار ویندوز برای شما فعال شده است. برای غیرفعال کردن یا عدم نمایش آیکون بلوتوث نیز در ویندوز می توانید همین مراحل را انجام داده و در نهایت فقط تیک گزینه Show the Bluetooth icon in the notifications را بردارید.
سخن پایانی
در این مقاله آموزشی با نحوه اضافه کردن آیکون بلوتوث به تسک بار ویندوز و برداشتن آن از روی آیکون ویندوز آشنا شدید. امیدواریم که این مقاله آموزشی برای شما مفید بوده باشد. لطفا نظرات خود را در این زمینه با ما در میان بگذارید.