ایجاد شماره ردیف اتوماتیک در جدول ورد
چگونه در نرم افزار ورد برای جدول شماره ردیف اتوماتیک بسازیم؟
با استفاده از روشی که در این مقاله گفته می شود می توانید خیلی سریع شماره ردیف اتوماتیک در جدول ورد بسازید. پس پیشنهاد می کنیم این مقاله آموزشی را از دست ندهید.
وقتی که شما برای نمایش داده های خود در نرم افزار ورد از جدول استفاده می کنید طبیعتا اول ستون برای ردیف و شماره گذاری سطرها به کار برده می شود.
حالا اگر شما بخواهید برای هر سطر به صورت دستی اعداد را وارد کنید خیلی زمان لازم دارید تا تمامی ستون ها را شماره گذاری کنید. مخصوصا اگر چند جدول داشته باشید و یا یک جدول طولانی را بخواهید شماره گذاری کنید.
در بخش آموزش های رایگان بخوانید:
آموزش ساخت عقربه گردان در پاورپوینت
آموزش ساخت عقربه گردان در پاورپوینت
آموزش تغییر رنگ لباس با فتوشاپ
آموزش شماره گذاری دلخواه صفحات ورد
آموزش ساخت نمودار سریع در اکسل
با استفاده از روشی که در این مقاله برای شما کاربران عزیز آموزش خواهیم داد شما می توانید خیلی سریع و فقط در چند ثانیه جدول های خود را در نرم افزار ورد شماره گذاری کنید.
آموزش ایجاد شماره ردیف اتوماتیک در جدول ورد:
اما حالا نوبت این رسیده است که برویم به سراغ آموزش انجام این کار : فقط کافیست که مراحل زیر را با دقت دنبال کنید.
نرم افزار ورد را باز کرده و یک جدول بسازید که به دلخواه خود سطر و ستون در آن اضافه کرده باشید. برای ساخت جدول می توانید از منوی Insert گزینه Table را انتخاب کنید.
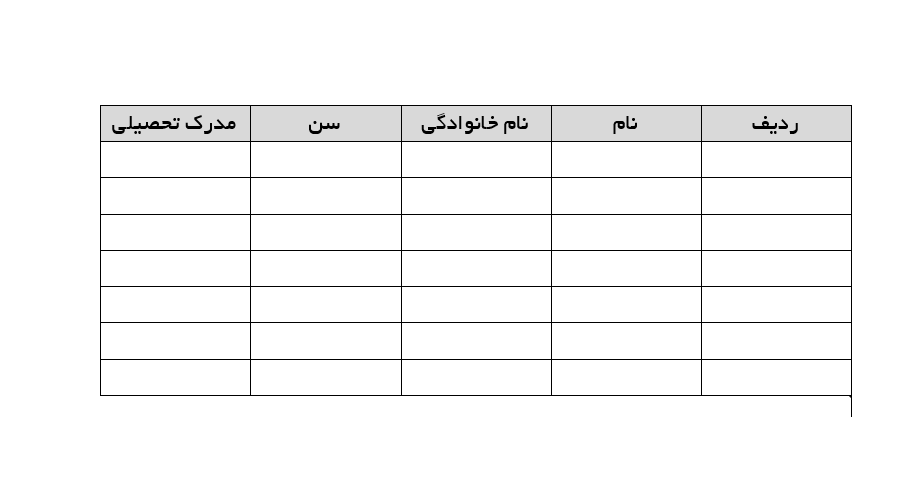
حالا باید ستونی اول سمت راست را که معمولا برای ردیف در نظر گرفته می شود را مانند تصویر زیر انتخاب کنید:
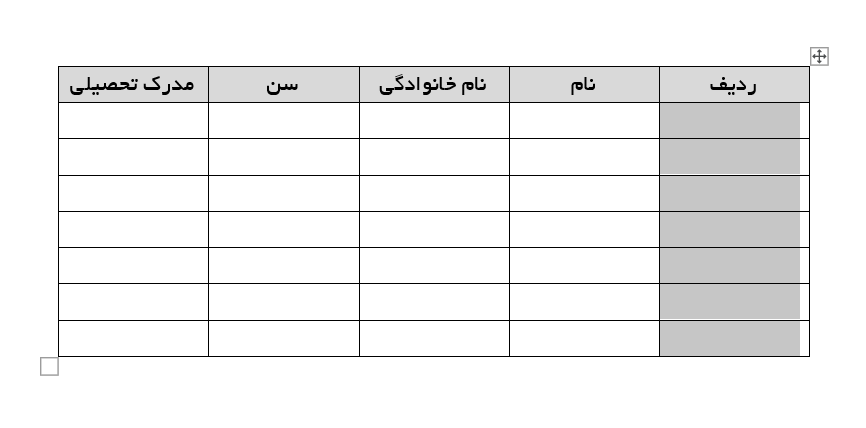
بعد از انتخاب ستون باید از منوی Home گزینه ی Numbering را انتخاب کنید و از زیر منوی باز شده یکی از حالت های شماره گذاری را انتخاب کنید.
به همین راحتی برای شما تمامی ردیف های جدول شماره گذاری می شوند مانند تصویر زیر :
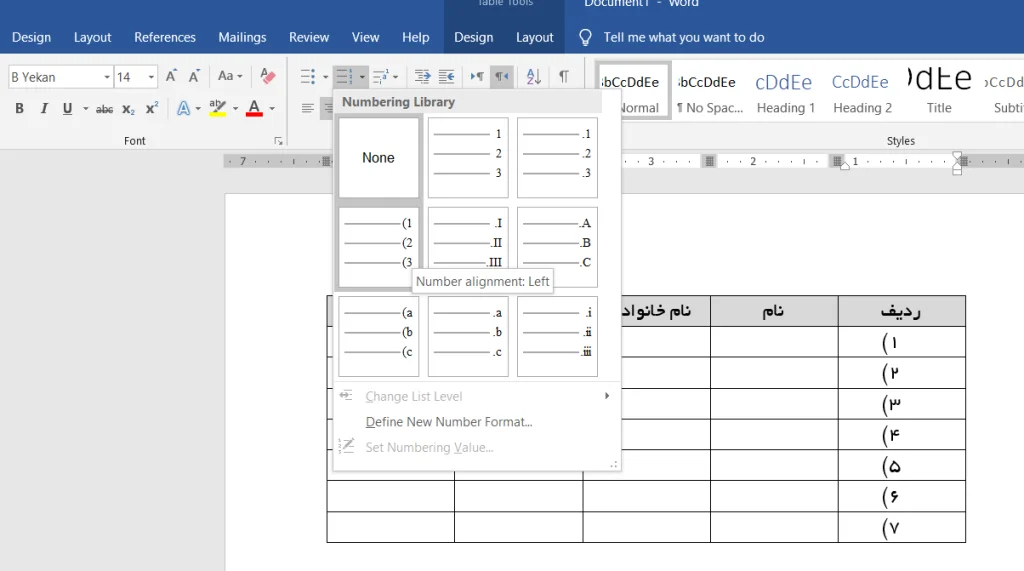
اما هنوز تمام نشده !
اگر دقت کنید ما استایلی را برای شماره دهی انتخاب کرده ایم که در کنار آن علامت پرانتز قرار دارد و این یک مشکل است که ما نمی خواهیم در کنار شماره های ردیفی که قرار داده ایم علامتی باشد.
پس برای حل این مشکل ستون اعداد ردیف را انتخاب کنید و دوباره از منوی Home بر روی گزینه Numbering کلیک کنید. اما این دفعه باید گزینه Define New Number Format را انتخاب کنید و در کادری که نوشته شده است : 1) پرانتز جلوی عدد 1 را پاک کنید و بر روی OK کلیک کنید.
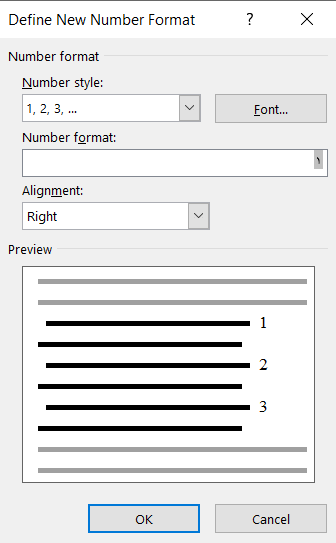
الان تمام شد!
حالا کار شما تمام شده است و توانسته اید به راحتی تمام ردیف های جدول خود را شماره گذاری کنید. به همین راحتی!
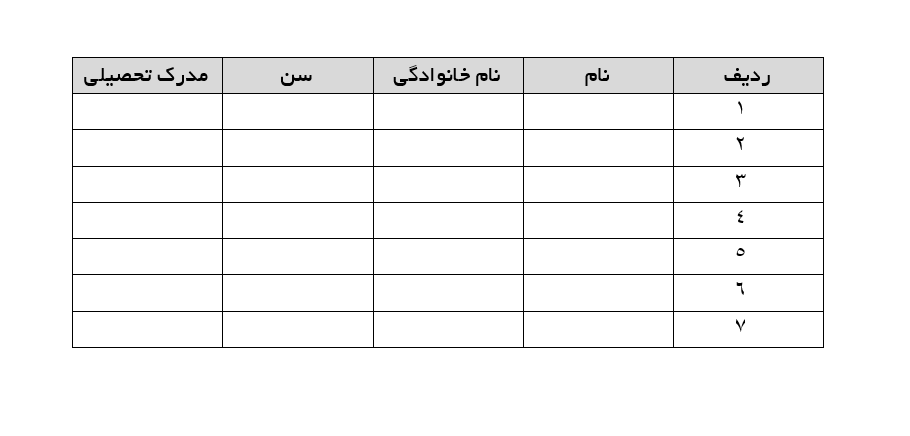
سخن پایانی
ترفندهای زیادی در نرم افزار WORD وجود دارد که با استفاده از آن ها می توانید کار با این نرم افزار را برای خود راحت تر کنید.
ما در این مقاله آموزشی به ایجاد شماره ردیف اتوماتیک در ورد پرداختیم و امیدواریم که این مقاله آموزشی برای شما مفید بوده باشد. از شما کاربران عزیز تقاضا داریم تا نظرات خود را در این زمینه با ما در میان بگذارید.
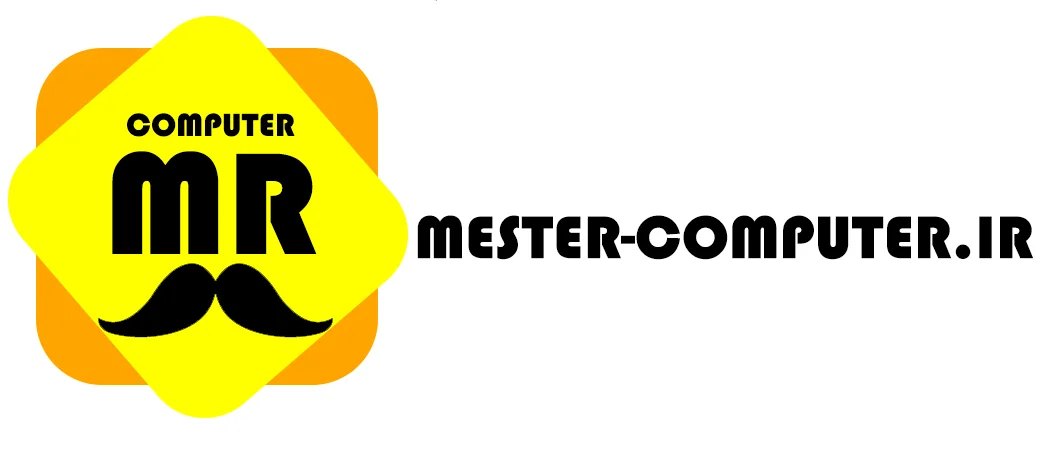

8 نظر
متشکرم
ممنون از شما
متشکرم
سلامت باشید
متشکرم .عالی بود.موفق باشید
ممنون از شما
بسیار عالی و روان
سپاسگزارم